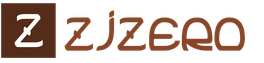Активиране на хибернация: всички тайни на операционната система. Активиране на хибернация: всички тайни на операционната система Windows 7, как да увеличите времето за заспиване
Активирането на режим на заспиване ви позволява да пестите енергия, когато компютърът ви е неактивен. Тази функция е особено подходяща за лаптопи, които се захранват от вградена батерия. По подразбиране тази функция е активирана на устройства с Windows 7. Въпреки това, тя може да бъде деактивирана ръчно. Нека разберем какво да направим за потребител, който реши да активира отново състоянието на заспиване в Windows 7.
Windows 7 използва хибриден режим на заспиване. Той се крие във факта, че когато компютърът е неактивен за определено време, без да извършва никакви действия върху него, той се прехвърля в състояние на блокиране. Всички процеси в него са замразени, а нивото на консумация на енергия е значително намалено, въпреки че компютърът не се изключва напълно, както в състояние на хибернация. Въпреки това, в случай на неочакван прекъсване на захранването, състоянието на системата се записва във файла hiberfil.sys по същия начин, както по време на хибернация. Ето какво представлява хибридният режим.
Има няколко опции за активиране на състоянието на заспиване, ако е деактивирано.
Метод 1: Старт меню
Най-известният начин сред потребителите да активират режим на заспиване е чрез менюто. "Старт".


Също така в същия прозорец можете да активирате състоянието на заспиване, като просто възстановите настройките по подразбиране, ако текущият план за захранване е такъв "балансиран"или "Пестене на енергия".


Факт е, че в плановете за захранване "балансиран"И "Пестене на енергия"По подразбиране състоянието на заспиване е активирано. Различен е само периодът на неактивност, след което компютърът ще премине в режим на заспиване:
- Балансиран - 30 минути;
- Енергоспестяване - 15 минути.
Но за план с висока производителност активирането на режим на заспиване по този начин няма да работи, тъй като е деактивирано по подразбиране в този план.
Метод 2: Стартирайте инструмента
Можете също да активирате режим на заспиване, като отидете в прозореца за настройки на плана за захранване, като въведете команда в прозореца "бягай".


За план "балансиран"или "Пестене на енергия"за да активирате режима на заспиване, можете също да кликнете върху надписа „Възстановяване на плана до настройките по подразбиране“.

Метод 3: Извършване на промени в разширените опции
Можете също да активирате спящ режим, като промените допълнителни параметри в прозореца с настройки на текущия план за захранване.


Метод 4: Спете незабавно
Има и опция, която незабавно ще постави компютъра в спящ режим, независимо какви настройки са зададени в опциите за захранване.

Както можете да видите, повечето от начините за задаване на режим на заспиване в Windows 7 са свързани с промяна на настройките за захранване. Но освен това има опция за незабавно превключване към посочения режим чрез бутона "Старт"заобикаляйки тези настройки.
Когато работи на компютър, всеки потребител рано или късно трябва да си вземе почивка. С кратка пауза няма смисъл напълно да изключвате компютъра, тъй като последващото зареждане ще отнеме много време и освен това ще трябва да отворите отново всички приложения, които използвате. Ето защо Windows 7/10 има такава полезна функция като "Sleep Mode" или "Sleep mode". Има и друго състояние, подобно на "Сън", наречено. Няма да го разглеждаме в тази статия.
Какво е режим на заспиване
Режимът "Sleep", наричан по-рано режим на готовност, ви позволява да поставите компютъра в състояние на ниска мощност, при което някои компоненти спират да получават захранване и се изключват, а някои продължават да консумират енергията, необходима за съхраняване на информация и бързо събуждане на компютъра от "Сън". Всички данни за текущото състояние на файловете и приложенията по време на прехода към режим на заспиване се копират в RAM, което запазва нестабилността. Тези. когато електричеството е изключено, цялата информация, записана в него, ще бъде загубена и ще трябва да направите „ново“ стартиране на компютъра.
Ако захранването не е прекъснато, тогава при натискане на бутона за захранване (или задействане на така наречените таймери за събуждане), данните се четат бързо от RAM паметта и компютърът се връща към нормална работа за броени секунди. И най-важното е, че отива точно в състоянието, което е било в момента на "заспиване". Всички отворени документи и приложения ще бъдат показани на работния плот и можете да продължите да работите без забавяне.
Подобно на Sleep, режимът на хибернация се различава по това, че не изисква захранване, т.е. това е напълно непроменливо състояние. Всички данни се съхраняват на твърдия диск във файла hiberfil.sys, откъдето се четат при стартиране на Windows. Можете да прочетете повече за хибернацията в отделна статия.
Как да активирате и конфигурирате режим на заспиване в Windows 7/10
Можете ръчно да поставите компютъра си в режим на заспиване с помощта на менюто "Старт". Влизаме в него и избираме желания елемент в списъка "Изключване".
Ако изведнъж в списъка с опции за изключване няма ред "Sleep" или "Hibernation", трябва да изпълните следните стъпки. Първо отворете контролния панел и отидете в секцията "Опции за захранване".

След това щракнете с левия бутон върху елемента „Действие на бутона за захранване“.


Има опция за конфигуриране на опции за изключване в долната част на страницата. Поставете отметка до елемента „Режим на заспиване“ и запазете промените.

Съответният ред трябва да се появи в подменюто за изключване на менюто "Старт".
В секцията „Действие на бутона за захранване“ можете незабавно да зададете „Sleep“ като режим, в който компютърът ще влезе при натискане на бутона за захранване. За лаптопи и таблети действието на бутона за захранване се конфигурира отделно за състоянията „В мрежата“ и „На батерия“.

Компютърът може да премине в режим на заспиване не само след ръчни манипулации, но и автоматично след определен период на неактивност. За да зададете параметрите за прехода на компютъра в състояние „Сън“, върнете се в секцията „Опции за захранване“ и кликнете върху връзката „Настройка на плана за захранване“ (или „Настройка на плана за захранване“) до активната схема .

Тук в падащия списък изберете необходимия интервал от време за параметрите "Изключване на дисплея" и "Поставяне на компютъра в режим на заспиване".

След настройката не забравяйте да кликнете върху бутона „Запазване на промените“.
Разширени настройки на режима на заспиване
За да прецизираме режима на заспиване, както и незабавно да премахнем някои от проблемите, които често възникват с него, ще зададем допълнителни параметри за текущата схема на захранване. За да направите това, кликнете върху връзката „Промяна на разширените настройки на захранването“.

В прозореца, който се отваря, се интересуваме само от определени елементи. Първо отворете първия клон с името на избрания план за захранване (в нашия случай „Балансиран“) и задайте стойността на параметъра „Изискване на парола при събуждане“. Ако не искате постоянно да въвеждате парола, изберете "Не".

Сега разгънете елемента "Sleep" и изберете опцията "Разрешаване на таймери за събуждане".

- това са различни системни събития, които могат да събудят компютъра от спящ режим без ваше пряко участие. Например Windows ще иска да инсталира актуализации или задача от планировчика на задачи ще работи. Всички тези събития се конфигурират от потребителя, но той може да забрави за тях и в резултат на това "сънят" на компютъра ще бъде "нарушен". За да не търсите ръчно такива събития, просто задайте параметъра „Разрешаване на таймери за събуждане“ на „Изключено“ и всички софтуерни таймери ще бъдат игнорирани.
Клонът „Sleep“ също ви позволява да активирате така наречения хибриден режим на заспиване, но ще говорим за него отделно по-долу.
По принцип основната настройка на режима „Сън“ е направена и в повечето случаи няма нужда да докосвате останалите параметри. Ако желаете, можете да експериментирате с други настройки, но в този случай е по-добре да разберете същността на всяко извършено действие.
В допълнение към програмните събития, устройствата могат също да събуждат компютъра от заспиване. Най-често това е клавиатура, мишка, мрежов адаптер или USB контролер. Ако не искате компютърът да се събужда след случайно натискане на бутон на клавиатурата или поради неволно докосната мишка, стартирайте следните инструкции. Отидете на Контролен панел - Диспечер на устройства и отворете, например, елемента "Клавиатури". Щракнете с десния бутон върху реда "HID Keyboard" и изберете "Properties".

В прозореца, който се отваря, отидете на раздела "Управление на захранването". Махнете отметката от квадратчето „Позволете на това устройство да събужда компютъра от режим на готовност“ и запазете промените, като използвате бутона „OK“.

Направете същото с мишката, намерена под Мишки и други посочващи устройства. Няма да се фокусираме върху други устройства, които могат да събудят компютъра от режим на заспиване. Тук всичко се прави по подобен начин.
Хибриден сън
Това е един вид комбинация от нормален режим на заспиване и хибернация. Работната сесия, когато компютърът влезе в състояние "Sleep", се записва не само в RAM, но и на твърдия диск. Ако няма прекъсвания на захранването, компютърът използва RAM данните при събуждане от сън, но ако захранването е изключено, данните се зареждат от твърдия диск. Тоест, във всеки случай ще продължите да работите от мястото, където сте завършили.
Можете да активирате хибриден режим на заспиване в прозореца за разширени опции за захранване. Разгънете клона „Sleep“ и изберете опцията „Разрешаване на хибриден сън“. Задайте го на "Включено" и запазете настройките.

Това е всичко, което искахме да говорим за хибернация в Windows 7/10. Надяваме се, че предоставената информация ще ви бъде полезна.
Време е да разберем как хибернацията се различава от режима на заспиване. Много хора се сблъскват с този проблем, но не всеки разбира разликата.
Режимът на готовност или спящ режим намалява консумацията на енергия от компютъра до минимум: периферните устройства са изключени, клавиатурата остава функционална (връща компютъра към нормална работа), RAM и процесорът са в режим на най-ниска мощност. Когато е включен, Windows ще бъде готов да продължи да работи от предишното състояние за 3-5 секунди.
Спящ режим или хибернация в новите версии на Windows - всички данни, разположени в RAM, се записват в специална област на диска, чийто обем е равен на количеството RAM, и компютърът или лаптопът се изключват. Включването става за максимум десет секунди. Когато използвате хибернация, лаптоп или компютър могат да бъдат изключени от мрежата - данните няма да бъдат загубени.
Включете хибернация
Преди да използвате режима на хибернация, той трябва да бъде активиран. Разработчиците на Microsoft и авторите на различни сборки на тази система деактивират функцията за хибернация в нейните конфигурационни параметри поради резервирането на системния диск на област от пространство, чийто размер е равен на количеството RAM. Именно в този файл е записано съдържанието на RAM.
- Отиваме в "Контролен панел".
- Кликнете върху „Система и сигурност“.
- Изберете инструмента на Windows 8, наречен Опции за захранване.
- Щракнете върху бутона, показан на екранната снимка.
- След това щракнете върху връзката: "Промяна на недостъпно ...".

- Превъртаме надолу списъка, където са конфигурирани параметрите за изключване на компютъра, и поставяме отметка в квадратчето „Режим на хибернация“.

- Запазете промените и рестартирайте компютъра.
Как да изключите компютъра си в един от режимите за пестене на енергия
За да преминем към режим на пестене на енергия в Windows 8, ние изпълняваме следната инструкция:
- Преместваме курсора до горната граница, разположена от дясната страна на екрана, или извикваме "Старт".
- Кликнете върху бутона "Настройки" в долната част.
- В менюто, което се показва, кликнете върху надписа "Изключване".
- В падащото меню с опции за изключване на Windows изберете „Хибернация“ или „Заспиване“.

Конфигурация
Настройките за заспиване и хибернация в Windows 8 се извършват в същото меню Опции за захранване.

- Щракваме върху бутона "Настройки" на използвания режим на консумация на енергия (в зависимост от устройството, името му може да се различава от това, което е показано в примера).

- Прозорецът "Настройка на бутоните за захранване ..." ще се отвори, както е показано на екранната снимка.
В допълнение към менюто "Старт", можете да изключите Windows, като натиснете бутона за захранване или затворите капака на лаптопа. Microsoft ви позволява да настроите устройството да изключва автоматично след определен период от време, през което компютърът е неактивен. Но повече за това по-късно.
- Избираме действията на бутоните за захранване (и затваряне на капака при използване на лаптоп) в падащото меню.
- След като изберете опциите, щракнете върху „Запазване на промените“.
- Дори в този прозорец можете да активирате или обратното да деактивирате опцията за въвеждане на парола, когато компютърът се събуди.

Последното нещо, което е достъпно на потребителя в прозореца „Настройка на опциите за захранване“ е да посочи времето на неактивност на компютъра, след което дисплеят на монитора или лаптопа ще се изключи, за да се спести електрическа енергия и устройството ще влезе в спящ режим. При преносимите устройства тези функции са разделени на две групи: можете да зададете интервали за работа на лаптопа на постоянен ток или на батерия.
(Посетен 6 064 пъти, 1 посещения днес)
Здравейте. Купих лаптоп с Windows 8.1 и искам да го разбера задълбочено, по принцип всичко ме устройва, с изключение на режима на заспиване, така че ще ви задам няколко въпроса:
- Моят лаптоп изключва дисплея след 10 минути бездействие, а след 15 минути заспива и иска парола при събуждане. Как мога да увелича времето за изключване на дисплея и времето за автоматично поставяне на лаптопа в режим на заспиване, както и да премахна въвеждането на парола при събуждане?
- Ако затворите капака на работещ лаптоп, тогава лаптопне ляга да спи, нопросто се изключва. Четох също, че когато натиснете бутона за изключване на лаптопа достатъчно бързо, трябва "спя" и аз се затварям?
Кажете ми къде е конфигурирано всичко това и как мога да променя параметрите на "лаптоп заспива"?
Последният въпрос, каква е разликата между режима на заспиване и режима на хибернация и кой режим е подходящ за мен? Извинявам се предварително, има няколко въпроса.
Спящ режим на лаптоп с Windows 8.1
Здравейте приятели! Конфигурирането на настройките за заспиване на лаптоп с Windows 8.1 е много лесно, но първо трябва да обясня разликата между режим на заспиване и хибернация, тъй като можете да изберете хибернация вместо режим на заспиване и обратно.
IN спящ режимлаптоп запазва състоянието на вашето операционна система(изпълнение на програми, отворени документи и т.н.) в RAM без да се изключва напълно и да се консумира малко количество електроенергия. Влизането и излизането от режим на заспиване е много бързо, единственият недостатък на режима на заспиване е това Лаптопът все още консумира електричество и ако нямате достатъчно мощност на батерията, лаптопът просто ще се изключи, съответно всички приложения ще се сринат, естествено ще загубите резултатите от работата си.
В хибернациялаптопът записва състоянието на Windows на твърдия диск в специален файл hiberfil.sys и се изключва. Текущото състояние на операционната система ще бъде запазено дори ако извадите батерията от лаптопа.
Единствената разлика между тези режими е, че по време на хибернация лаптопът не консумира абсолютно никакво електричество, докато в режим на заспиване се изразходва малка част от енергията. Лаптопът излиза от режим на хибернация малко по-дълго, отколкото от режим на заспиване.
Можете да работите с един режим и ако не ви устройва, изберете друг.
все още съществува Хибриден сън- състоянието на операционната система се записва в RAM и на твърдия диск, след което лаптопът преминава в режим на ниска мощност.
Какво е по-добре да изберете, режим на заспиване или хибернация?
Ако често работите с лаптоп на открито или в помещения, където няма начин бързо да презаредите лаптопа, тогава режимът на заспиване определено не е подходящ и имате нужда от режим на хибернация.
И режимът на заспиване си струва да изберете, ако работите на лаптоп у дома или на работа, но не оставяйте лаптопа си за дълго време.
Да отидем в настройките.
Щракнете с десния бутон върху менюто Започнете
и изберете Контролен панелсистема и безопасност
Захранване

Именно в прозореца Опции за захранване се правят всички настройки, свързани с режима на заспиване.
На първо място избираме схемата на захранване на лаптопа. Препоръчвам да изберете схема Балансирано (препоръчително). Щракнете върху бутона Задаване на план за захранване.

В този прозорец можете да конфигурирате настройките за превключване на лаптопа в режим на заспиване, ако се захранва от автономна батерия и електрическата мрежа.

Лично тези настройки ме устройват напълно, но тъй като често кодирам видео файлове на лаптоп в програмата Adobe Premiere Pro и изтегляне на големи файлове с данни в Интернет, след което оставянето на лаптопа да спи при работа от мрежата е напълно неприложимо за мен, така че ще задам тази опция на никога.
За по-фини настройки на схемата на захранване щракнете върху бутонаПроменете разширените настройки на захранването.

В този прозорец можете да конфигурирате множество настройки, които са оптимално настроени към вашия план за захранване, помислете за най-необходимото.


По същия начин възлагаме Действие на бутона за захранване.

Искам също да обърна внимание на опцията USB параметри. Ако USB клавиатура, мишка, принтер, флаш устройство, преносим USB твърд диск са постоянно свързани към вашия лаптоп и започват да работят нестабилно след събуждане от режим на заспиване, тогава отворете тази опция и задайте Опция за USB паузадо забранената позиция.
След като завършите настройките, натиснете бутона Приложии ОК.

Ако сте объркани в настройките или ги зададете неправилно, кликнете върху бутона Възстанови настройките по подразбиранеи настройвам отново.

Хибриден сън
Ако имате нужда от този режим, за да го активирате, разгънете елемента Мечта -> Позволете хибриден сън,задайте стойностите:
От батерията:На
От мрежата: На

Ако искате да създадете своя собствена, някаква екзотикасхема за управление на захранването, след това се върнете в главния прозорец "Опции за захранване" и кликнете върху бутонаСъздаване на схема за управление на захранването. 
Как да премахнете подкана за парола при събуждане
Ако се нуждаеш подкана за премахване на парола при събуждане, върнете се в главния прозорец Захранване и щракнете върху съответния бутон - Изискване на парола при събуждане,


Маркираме артикула Не питайте за паролаи щракнете Запазите промените.
Непълно изключване на операционната система и хардуера. Проектиран за ускоряване на зареждането на компютъра. Програмите не се изключват, документите не се затварят. Тъй като изтеглянето става за секунди. По-скоро изключване, отколкото сън. Електричеството почти не се изразходва, няма шум от устройството. Основната разлика от спящия режим е, че по време на спящ режим отворените файлове и програми се записват в RAM паметта. Хибридното изключване използва твърдия диск, за да направи това. Особено полезно за лаптопи, работещи на батерии.
Не много хора знаят за режима на хибернация на компютъра.
Активирайте в Windows 7
Хибернацията в лаптоп се появи за първи път с пускането на Windows 7. Присъства и при "осмиците" и "десетките". Удобно, когато трябва да транспортирате лаптоп в неработещо състояние и след това бързо да се захванете за работа. Подходящ за домашни устройства, захранвани от мрежата. В това състояние устройството не издава шум и се включва бързо. За да активирате хибернация в Windows 7, направете следното:
- Отидете в стартовото меню;
- Щракнете върху стрелката до бутона Изключване;
- Изберете подходящия елемент от контекстното меню.
Ако трябва да изключите компютъра с помощта на клавиатурата, той се извиква чрез командния ред. Натиснете Win + R и в полето Run, което се отваря, въведете cmd. Командният ред ще се отвори. Въведете powercfg – hibernate on в него. Трябва да имате администраторски права на компютър.
Хибернация и сън: разлики
Разликата между хибернация и сън е значителна. В режим на заспиване работата е на пауза. Екранът, охладителят и твърдият диск се изключват. Известно напрежение се прилага към RAM и други компоненти. Компютърът продължава да консумира енергия. Приложенията са отворени, програмите работят. Чрез преместване на мишката или натискане на бутон ще видите системата в състоянието, в което е била, когато сте заспили.
По време на хибернация компютърът е напълно изключен. Енергията се подава само на кристалния осцилатор, което ви позволява да поддържате часа и датата в BIOS. Когато влезете в режим на компютър, той записва на твърдия диск точно копие на операционната система в момента на спиране. Включването отнема 10 - 15 секунди, докато от спящ режим - 1 - 2. Работата ще бъде възстановена и от мястото, където системата е преминала в хибернация. Батерията няма да се разреди дори след дълго време.