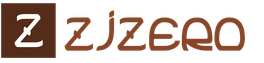Τρόπος χρήσης της γραμμής εντολών για την αντιμετώπιση προβλημάτων εισαγωγής εκκίνησης. Γρήγορη αποκατάσταση συστήματος των Windows Επαναφέρετε τα Windows 10 χρησιμοποιώντας τη γραμμή εντολών
Όπως και οι προκάτοχοί της, «πετάει» την πιο ακατάλληλη στιγμή, όλοι γνωρίζουν. Θεωρητικά, τα ενσωματωμένα αυτοματοποιημένα μέσα επαναφοράς του συστήματος στην τελευταία κατάσταση λειτουργίας θα πρέπει να λειτουργούν. Αλλά το πρόβλημα είναι ότι δεν λειτουργεί πάντα. Και για να μην επανεγκαταστήσετε το σύστημα, πρέπει να χρησιμοποιήσετε την ανάκτηση συστήματος μέσω της γραμμής εντολών (χρησιμοποιούνται Windows 10 ή άλλη έκδοση, δεν έχει σημασία). Στη συνέχεια θα παρουσιάσουμε βήμα προς βήμα περιγραφήόλη τη διαδικασία χρησιμοποιώντας διάφορες βασικές μεθόδους.
Προβλήματα με την αυτόματη και μη αυτόματη αποκατάσταση των Windows
Λοιπόν, πρώτα, ας δούμε γιατί το εργαλείο αυτόματης επαναφοράς δεν λειτουργεί κατά τη διάρκεια κρίσιμων αστοχιών (δεν μιλάμε για την έναρξη αποκατάστασης από ένα τρέχον σύστημα αυτήν τη στιγμή).
Το κύριο πρόβλημα με την προσπάθεια αυτόματης επαναφοράς των Windows σε προηγούμενη κατάσταση που καταγράφηκε σε ένα από τα σημεία ελέγχου είναι ότι δεν καταγράφεται ζημιά στον φορτωτή εκκίνησης του συστήματος σε τέτοια σημεία. Γι' αυτό τα ίδια Windows 10, με την ολοκλήρωση της διαδικασίας, εμφανίζουν μήνυμα ότι η επαναφορά δεν μπορούσε να πραγματοποιηθεί και απαιτεί άμεση επανεκκίνηση, η οποία, γενικά, δεν έχει αποτέλεσμα και οδηγεί στο ίδιο αποτέλεσμα.
Το ίδιο ισχύει και για την εγκατάσταση των τελευταίων ενημερώσεων, οι οποίες η Microsoft αποδείχθηκε τόσο ημιτελής που «σκότωσαν» πολλούς υπολογιστές σε όλο τον κόσμο και ορισμένοι άρχισαν να αντιμετωπίζουν αυθόρμητες επανεκκινήσεις. Έτσι, η επαναφορά του συστήματος των Windows 10 μέσω της γραμμής εντολών είναι σχεδόν η τελευταία και μοναδική λύση που θα επιτρέψει την αναζωογόνηση του συστήματος. Πολλοί χρήστες γνωρίζουν για τις ενέργειες που χρησιμοποιούνται μόνο από φήμες και μερικοί φοβούνται ακόμη και να χρησιμοποιήσουν την κονσόλα εντολών. Οι παρακάτω οδηγίες θα βοηθήσουν στην κάλυψη αυτού του κενού.
Επαναφορά του συστήματος των Windows μέσω της γραμμής εντολών: τι χρειάζεται για αυτό;
Αλλά ας δούμε ποια εργαλεία χρειάζεστε για να επαναφέρετε. Δεδομένου ότι τα Windows δεν εκκινούν σε σταθερή λειτουργία, για να αποκτήσετε πρόσβαση στην κονσόλα εντολών πρέπει να την εκκινήσετε με κάποιο τρόπο. Αλλά πως;
Για αυτό, χρησιμοποιούνται αφαιρούμενα μέσα με κατανομές ανάκτησης ή εγκατάστασης που έχουν εγγραφεί σε αυτά (οπτικοί δίσκοι, μονάδες flash, κ.λπ.). Επομένως, πρέπει να έχετε τέτοια μέσα σε απόθεμα. Εάν δεν υπάρχει, μπορείτε να δημιουργήσετε μια μονάδα flash ή δίσκο με δυνατότητα εκκίνησης πολύ απλά σε άλλο τερματικό υπολογιστή, χρησιμοποιώντας την ενότητα "Κέντρο αποκατάστασης" στον τυπικό "Πίνακα Ελέγχου" ή ένα πακέτο λογισμικού τρίτου κατασκευαστή.
Προκαταρκτικές ενέργειες
Τώρα, για να επαναφέρετε ένα σύστημα Windows - 7 ή άλλη τροποποίηση - μέσω της γραμμής εντολών, πρέπει να συνδεθείτε στην κονσόλα εντολών.

Για να το κάνετε αυτό, στις ρυθμίσεις του BIOS, η αφαιρούμενη συσκευή ορίζεται πρώτα στην προτεραιότητα εκκίνησης και αφού εμφανιστεί το μενού εκκίνησης, για να αποφύγετε την αναζήτηση για μεγάλο χρονικό διάστημα για να ξεκινήσετε τη γραμμή εντολών, χρησιμοποιήστε τον συνδυασμό πλήκτρων Shift + F10.

Τώρα το πρώτο πράγμα που πρέπει να κάνετε είναι να δείτε ποιο διαμέρισμα είναι το σύστημα. Το γεγονός είναι ότι κατά την εκκίνηση από ένα αφαιρούμενο μέσο, ενδέχεται να μην εμφανίζονται γράμματα μονάδας δίσκου και διαμερίσματος, αλλά χρησιμοποιούνται αριθμοί. Στη γραμμή εντολών, εισαγάγετε το τμήμα δίσκου και τον όγκο λίστας με τη σειρά. Μετά την εκτέλεση της δεύτερης γραμμής, θα πρέπει να θυμάστε το διαμέρισμα συστήματος και για έξοδο, εισαγάγετε την εντολή εξόδου.
Πώς να εκτελέσετε την Επαναφορά Συστήματος μέσω της γραμμής εντολών;
Τώρα μπορείτε να ξεκινήσετε τη διαδικασία επαναφοράς. Κατά κανόνα, μόνο ένα λειτουργικό σύστημα είναι εγκατεστημένο στα τερματικά χρήστη, επομένως για να ενεργοποιήσετε τη διαδικασία αρκεί να εισαγάγετε την εντολή bcdboot c:\windows.
Εάν δύο συστήματα είναι εγκατεστημένα στον υπολογιστή σας σε διαφορετικά διαμερίσματα, μπορείτε να εκτελέσετε την εντολή δύο φορές, αλλά μην ξεχάσετε να καθορίσετε τον τόμο στον οποίο είναι εγκατεστημένο κάθε σύστημα.
Σημείωση: Αυτή η εντολή δεν λειτουργεί στα Windows XP και ενδέχεται να μην λειτουργεί σε ορισμένες εκδόσεις των Windows 7.
Εναλλακτική μέθοδος αποκατάστασης
Τα Windows 10 μέσω της γραμμής εντολών μπορούν να γίνουν από άλλους, όχι λιγότερο με αποτελεσματικό τρόπο, το οποίο, ωστόσο, θα πάρει περισσότερο χρόνο, αλλά λειτουργεί σχεδόν πάντα.

Εισαγάγετε ξανά τις εντολές ορισμού διαμερίσματος συστήματος και βρείτε το κρυφό διαμέρισμα FAT32 στη λίστα (για κύρια συστήματα UEFI και διαμερίσματα GPT ο όγκος του θα είναι έως 300 MB, για MBR σε συνδυασμό με BIOS - περίπου 500 MB). Όπως πριν, θυμηθείτε το γράμμα ή τον αριθμό ενότητας.
Τώρα, για να ξεκινήσετε την αποκατάσταση του συστήματος μέσω της γραμμής εντολών, πρέπει να εισαγάγετε τις ακόλουθες εντολές με μια αυστηρά καθορισμένη σειρά (υποθέτουμε ότι το διαμέρισμα μας επισημαίνεται με το γράμμα N):
- επιλέξτε τόμο N (επιλέξτε μια ενότητα).
- format fs=ntfs (μορφοποίηση του διαμερίσματος στο επιθυμητό σύστημα αρχείων).
- assign letter=Z (ορίστε ένα νέο γράμμα για την κρυφή ενότητα - μπορείτε να το καθορίσετε εάν θέλετε).
- έξοδος;
- bcdboot C:\Windows /s Z: /f ALL (ορίζεται για εκκίνηση από το διαμέρισμα συστήματος, λαμβάνοντας υπόψη το κρυφό).
- diskpart?
- όγκος λίστας?
- επιλέξτε τόμο N (επιλέξτε την ενότητα που μετονομάστηκε προηγουμένως).
- αφαιρέστε letter=Z (αφαιρέστε τον τόμο για να μην εμφανίζεται στο σύστημα μετά την επανεκκίνηση).
- έξοδος (έξοδος από την κονσόλα).
Μετά από αυτό, μπορείτε να αφαιρέσετε την αφαιρούμενη συσκευή και να εκτελέσετε πλήρη επανεκκίνηση. Θεωρητικά, η επανεκκίνηση πρέπει να πάει χωρίς προβλήματα.
Ανάκτηση Bootloader: έλεγχος αρχείων συστήματος
Ωστόσο, αυτή η προσέγγιση ενδέχεται να μην λειτουργεί εάν οι εγγραφές και οι τομείς έχουν καταστραφεί. Η επαναφορά των Windows 10 μέσω της γραμμής εντολών σε μια τέτοια κατάσταση θα πρέπει να ξεκινήσει λίγο διαφορετικά.
ΣΕ σε αυτήν την περίπτωσηη διαδικασία περιλαμβάνει τον έλεγχο των αρχείων συστήματος και την επαναφορά των εγγραφών εκκίνησης και, αν είναι αδύνατο, την πλήρη αντικατάστασή τους.

Στη γραμμή εντολών, μετά την εκκίνηση από αφαιρούμενα μέσα, όπως περιγράφεται παραπάνω, πληκτρολογήστε την εντολή sfc /scannow.
Ενέργειες με εγγραφές εκκίνησης και τομείς
Αφού ολοκληρωθεί πλήρως, θα πρέπει να ελέγξετε ότι το σύστημα ξεκινά σε κανονική λειτουργία. Εάν το αποτέλεσμα είναι μηδέν, θα πρέπει να χρησιμοποιήσετε το εργαλείο bootrec.exe, για το οποίο εισάγονται πρώτα οι εντολές fixmbr και fixboot, διαχωρισμένες με ένα κενό και μια δεξιά κάθετο.

Και πάλι, αφού τα ολοκληρώσετε, θα πρέπει να ελέγξετε την εκκίνηση σε κανονική λειτουργία. Εάν το αποτέλεσμα είναι μηδέν, η γραμμή rebuildbcd γράφεται για αυτό το εργαλείο. Κατά κανόνα, μετά την είσοδο σε μια τέτοια γραμμή, η φόρτωση του λειτουργικού συστήματος συνεχίζεται. Παρεμπιπτόντως, αυτή είναι μια καθολική μέθοδος και η ανάκτηση της γραμμής εντολών ενός συστήματος XP μπορεί επίσης να γίνει χρησιμοποιώντας αυτήν την εργαλειοθήκη.
Ανάκτηση μέσω μονάδας DISM
Τέλος, υπάρχει μια άλλη μέθοδος επαλήθευσης και επαναφοράς που χρησιμοποιεί την ανάκτηση εικόνων. Σε αυτή την περίπτωση μιλάμε για το εργαλείο DISM (CheckHealth ή RestoreHealth).

Μπορεί να χρησιμοποιηθεί με δύο τρόπους: μπορείτε απλά να εκτελέσετε μια σάρωση, ακολουθούμενη από μια επαναφορά ή μπορείτε να καθορίσετε μια επαναφορά αμέσως. Με τον ίδιο τρόπο, μπορείτε να χρησιμοποιήσετε δύο εντολές διαδοχικά εάν, για παράδειγμα, η πρώτη δεν έδωσε κανένα αποτέλεσμα. Ωστόσο, αξίζει να ληφθεί υπόψη ότι αυτή η διαδικασία ελέγχου και επαναφοράς αρχείων συστήματος θα πρέπει να χρησιμοποιείται μόνο εάν το εργαλείο SFC δεν λειτούργησε. Εάν η διαδικασία σταματήσει περίπου στο 20%, μπορείτε απλά να επανεκκινήσετε το σύστημα και να χρησιμοποιήσετε ξανά το SFC, το οποίο θα σας επιτρέψει να αντικαταστήσετε τα κατεστραμμένα αρχεία συστήματος με νέα. Γενικά, αυτή η εργαλειοθήκη θεωρείται η πιο έσχατη λύση όταν τίποτα δεν βοηθά καθόλου, αν και αν τα Windows είναι πολύ κατεστραμμένα, μπορεί να μην δώσει το επιθυμητό αποτέλεσμα.
Λίγα τελευταία λόγια
Το μόνο ερώτημα που παραμένει άλυτο είναι ποια μέθοδος να χρησιμοποιήσετε για να επαναφέρετε το σύστημα Windows 10 μέσω της γραμμής εντολών. Κατ 'αρχήν, δεν υπάρχει μεγάλη διαφορά μεταξύ τους, αλλά θα πρέπει να αρχίσετε να ελέγχετε ή να επαναφέρετε τα αρχεία συστήματος μόνο εάν είναι αδύνατο να χρησιμοποιήσετε τις δύο πρώτες περιγραφόμενες επιλογές. Αλλά συμβαίνει επίσης ότι όταν συμβαίνουν κρίσιμες αλλαγές, είναι αδύνατο να επιστρέψετε. Σε μια τέτοια κατάσταση, δεν μένει τίποτα άλλο παρά μια πλήρης επανεγκατάσταση του λειτουργικού συστήματος.
Τις προάλλες είχα ένα άλλο πρόβλημα - η λήψη των Windows κατέρρευσε. Γιατί να κάνετε λήψη; Ναι, επειδή κατά την εκκίνηση εμφανίστηκε το μήνυμα "Επανεκκίνηση και επιλέξτε σωστή συσκευή εκκίνησης ή εισαγάγετε μέσο εκκίνησης, Χωρίς συσκευή εκκίνησης". Χε, σκέφτηκα, αυτή δεν είναι η πρώτη φορά, τώρα νομίζω ότι θα διορθώσω την εγγραφή εκκίνησης MBR, αλλά όλα αποδείχθηκαν πιο περίπλοκα. Και αυτό είναι όλο. Θα ξεκινήσω από μακριά, έχω εγκατεστημένους 2 φυσικούς δίσκους: έναν SSD - στον οποίο είναι εγκατεστημένα τα Windows και έναν σκληρό δίσκο - χωρισμένο σε πολλές λογικές μονάδες δίσκου. Επιπλέον, ο SSD έχει λάθη εδώ και αρκετά χρόνια - πέφτει περιοδικά, τόσο πολύ που δεν φαίνεται στο BIOS η επανεκκίνηση του υπολογιστή χρησιμοποιώντας το κουμπί συνήθως βοηθά. Πριν ένα χρόνο εντοπίστηκε στην 10η επανεκκίνηση, το έλεγξα μέσω S.M.A.R.T. και ενημέρωσε το υλικολογισμικό. Το πρόβλημα έχει εξαφανιστεί. Αποφάσισα ότι και αυτή τη φορά ο δίσκος δεν ήταν ορατός, αλλά το BIOS είδε τον δίσκο χωρίς κανένα πρόβλημα. Λοιπόν, έπρεπε να πάρω τη μονάδα flash με την εγκατάσταση των Windows 7. Μετά την εκκίνηση από τη μονάδα flash, επέλεξα την επιλογή "ανάκτηση συστήματος", το πρώτο πράγμα που με εξέπληξε ήταν ότι τα Windows μου έλειπαν από τις "επιλογές ανάκτησης συστήματος" " παράθυρο που εμφανίστηκε. Αποφασίστε να δοκιμάσετε να επιλέξετε «ανάκτηση εκκίνησης». Το πρόγραμμα έγραψε ότι βρήκε και διόρθωσε κάτι και έκανε επανεκκίνηση του υπολογιστή Κατά την επανεκκίνηση, τράβηξα τη μονάδα flash, το σφάλμα δεν εξαφανίστηκε. Ανάθεμα, σκέφτηκα. Έγινε επανεκκίνηση ξανά στη μονάδα flash USB. Αυτή τη φορά πήγα στη γραμμή εντολών. Για αρχή έβαλα τα εξής:
X:\Sources>cd D:\ και κατέληξε στη μονάδα D, hurray, μάντεψα ότι ο δίσκος μου είναι σε αυτή τη στιγμήόχι C, όπως ήταν όταν δούλευε στα Windows, αλλά D - η εμπειρία των σύκων, πόσες φορές στη ζωή μου επανεγκατέστησα τα πάντα, ξεκινώντας από το DOS, απλά έφτιαχνα ένα CD-ROM μέσω config.sys μια φορά άξιζε τον κόπο :)))
D:\>DIR εμφανίστηκαν όλοι οι φάκελοι μου, βλέπω ότι ο φάκελος WINDOWS είναι στη θέση του, διαφορετικά το τελευταίο άτομο που καθόταν στον υπολογιστή πριν εμφανιστεί το σφάλμα ήταν ο 2χρονος γιος μου, σκέφτηκα ότι ίσως διέγραψε/ μετακινήθηκε ο φάκελος των Windows;
Αμέσως έτρεξα την εντολή chkdsk d: /f /r για να ελέγξω τον δίσκο και να επαναφέρω κατεστραμμένους τομείς, μετά την επανεκκίνηση το σφάλμα δεν εξαφανίστηκε, καλά, ξανά εκκίνησα μέσω της μονάδας flash στη γραμμή εντολών και, στη συνέχεια, δύο τυπικές εντολές για το πρόγραμμα αποκατάστασης MBR
bootrec/fixboot
Κάνω επανεκκίνηση, είκοσι πέντε ξανά. ΕΝΤΑΞΕΙ. Προσπαθώ:
bootrec /rebuildBcd
Όχι πάλι τα ίδια. Λοιπόν, νομίζω ότι δεν αρκεί η επανεγκατάσταση των Windows και όλων των προγραμμάτων, είναι μια ολόκληρη νύχτα. Αποφάσισα ότι ήταν πολύ νωρίς να τα παρατήσω, επειδή ο φάκελος των Windows ήταν στη θέση του, ο δίσκος στο BIOS ήταν ορατός. Λοιπόν, μετά πήγα στο Διαδίκτυο. Βρήκα τα πάντα εδώ http://remontcompa.ru/160-vosstanovlenie-windows-7.html διαβάστε και μάθετε, οι άνθρωποι γνωρίζουν πολλά για το θέμα. Πήγα αμέσως για να επεξεργαστώ το MBR, αλλά πρώτα πρέπει να δείξω στο σύστημα πού βρίσκεται ο δίσκος συστήματος και το διαμέρισμα των Windows. Για όσους ήρθαν να λύσουν το δικό τους παρόμοιο πρόβλημα, διαβάστε προσεκτικά από αυτές τις γραμμές:
X:\Sources>diskpart
όγκος λίστας - για άλλη μια φορά είμαι πεπεισμένος ότι τα Windows μου βρίσκονται στο δίσκο D - καταλαβαίνω από τον όγκο του σε GB.
X:\Sources>bcdboot.exe D:\Windows
Κάνω επανεκκίνηση - δεν βοηθάει - αααααααααααααααααααααααααα.....
X:\Sources>diskpart
δίσκος λίστας (παραθέτει σκληρούς δίσκους)
sel disk 1 (επιλέξτε τον δίσκο στον οποίο είναι εγκατεστημένα τα Windows, στην περίπτωσή σας μπορεί να είναι μηδέν, όχι 1)
κατάτμηση λίστας (παραθέτει κατατμήσεις στο δίσκο)
sel part 1 (επιλέξτε το διαμέρισμα όπου βρίσκεται ο φάκελος των Windows)
ενεργή (κάνει την επιλεγμένη μονάδα δίσκου ενεργή)
Κάνω επανεκκίνηση (μην ξεχάσετε να αφαιρέσετε τη μονάδα flash ή να επαναφέρετε την προτεραιότητα εκκίνησης στο BIOS), ωχ, άλλο ένα σφάλμα "Το BOOTMGR λείπει Πατήστε Ctrl Alt Del για επανεκκίνηση." Εκκινώ μέσω μιας μονάδας flash USB με δυνατότητα εκκίνησης, τα Windows μου εμφανίζονται στο παράθυρο "επιλογές ανάκτησης συστήματος", πηγαίνω στο στοιχείο "ανάκτηση εκκίνησης". Ο υπολογιστής επανεκκινήθηκε με την ολοκλήρωση και voila, τα Windows μου λειτούργησαν!!1111
Ωραία, εξοικονομήθηκαν πολλές ώρες για την ανάκτηση συστήματος. Γενικά, για το μέλλον, πρέπει να κάνετε αντίγραφα εικόνων δίσκου μέσω κάποιου Acronis ή Norton, όπως έκανα πριν όταν ήμουν στα XP. Απλώς δεν είχα κανένα πρόβλημα με τα Windows 7 μετά την πρώτη εγκατάσταση το 2010, γενικά, γιατί... Χρησιμοποιώ ενημερώσεις χρήστη + τείχος προστασίας + antivirus + ενημερώσεις συστήματος. Εν ολίγοις, τεμπέλησα, οπότε μάλλον θα αρχίσω να δημιουργώ ένα τέτοιο αντίγραφο των Windows στο εγγύς μέλλον. Καλή τύχη.
Το λειτουργικό σύστημα Windows 10 είναι πολύ εύκολο στη χρήση. Οποιοσδήποτε χρήστης θα μπορεί να το καταλάβει και ακόμη και να αντιμετωπίσει ορισμένα προβλήματα μόνος του. Δυστυχώς, μερικές φορές υπάρχουν πάρα πολλά σφάλματα και προκαλούν ζημιά στα αρχεία συστήματος ή οδηγούν σε άλλα σοβαρά προβλήματα. Η επιλογή ανάκτησης των Windows θα σας βοηθήσει να τα διορθώσετε.
Λόγοι για να χρησιμοποιήσετε το Windows Recovery
Ο κύριος λόγος είναι η άρνηση εκκίνησης του λειτουργικού συστήματος. Αλλά αυτή η ίδια η δυσλειτουργία μπορεί να προκύψει λόγω διαφόρων παραγόντων. Ας δούμε τα πιο συνηθισμένα:
- ζημιά αρχείων από ιούς - εάν τα αρχεία του λειτουργικού συστήματος καταστραφούν από επίθεση ιού, το σύστημα μπορεί να δυσλειτουργήσει ή να μην εκκινήσει καθόλου. Επομένως, είναι απαραίτητο να επαναφέρετε αυτά τα αρχεία για κανονική λειτουργία, καθώς δεν υπάρχει άλλος τρόπος επίλυσης του προβλήματος.
- εσφαλμένη εγκατάσταση ενημέρωσης - εάν παρουσιάστηκε σφάλμα κατά την ενημέρωση ή ορισμένα από τα αρχεία εγκαταστάθηκαν λανθασμένα για άλλο λόγο, τότε αντί να επανεγκαταστήσετε πλήρως το κατεστραμμένο λειτουργικό σύστημα, η επαναφορά του θα βοηθήσει επίσης.
- Ζημιά στον σκληρό δίσκο - το κύριο πράγμα είναι να μάθετε ποιο είναι το πρόβλημα. Εάν ο δίσκος έχει φυσική ζημιά, δεν μπορείτε να κάνετε χωρίς να τον αντικαταστήσετε. Εάν το πρόβλημα είναι ακριβώς πώς λειτουργεί με δεδομένα ή ορισμένες ρυθμίσεις εκκίνησης του λειτουργικού συστήματος, η ανάκτηση μπορεί να βοηθήσει.
- άλλες αλλαγές στο μητρώο ή τα αρχεία συστήματος - γενικά, σχεδόν κάθε αλλαγή στο σύστημα μπορεί να οδηγήσει σε σφάλματα στη λειτουργία του: από μικρά έως κρίσιμα.
Απευθείας ανάκτηση από το ίδιο το σύστημα Windows 10
Μπορούμε να χωρίσουμε υπό όρους τις μεθόδους ανάκτησης σε αυτές που χρησιμοποιούνται πριν από την εκκίνηση του ίδιου του συστήματος και σε αυτές που χρησιμοποιούνται μετά την εκκίνηση του συστήματος. Ας ξεκινήσουμε με μια κατάσταση όπου τα Windows εκκινούνται σωστά και μπορείτε να χρησιμοποιήσετε προγράμματα μετά την εκκίνηση.
Χρήση σημείου επαναφοράς για την εκτέλεση επαναφοράς συστήματος
Αρχικά, πρέπει να διαμορφώσετε την ίδια την προστασία του συστήματος, ώστε να είναι δυνατή η δημιουργία και αποθήκευση σημείων ανάκτησης. Για να το κάνετε αυτό, ακολουθήστε τα εξής βήματα:
Τώρα μπορείτε να προχωρήσετε στη δημιουργία ενός σημείου επαναφοράς:

Όταν δημιουργηθεί το σημείο, πρέπει να υπολογίσετε πώς να επαναφέρετε το σύστημα στην κατάσταση κατά τη δημιουργία του, δηλαδή να επιστρέψετε σε ένα σημείο επαναφοράς:

Ένας άλλος τρόπος πρόσβασης στα σημεία επαναφοράς είναι το διαγνωστικό μενού, το οποίο ανοίγει μέσω των "Ρυθμίσεων" των Windows 10 (Win I). Αυτό το μενού λειτουργεί με τον ίδιο ακριβώς τρόπο.

Μπορείτε επίσης να χρησιμοποιήσετε σημεία επαναφοράς μέσω προηγμένων διαγνωστικών επιλογών συστήματος
Επαναφορά του λειτουργικού συστήματος στις εργοστασιακές ρυθμίσεις
Τα Windows 10 έχουν προσθέσει μια άλλη μέθοδο ανάκτησης. Αντί για πλήρη επανεγκατάσταση, είναι δυνατή η απλή επαναφορά του συστήματος στην αρχική του κατάσταση. Ορισμένα προγράμματα δεν θα λειτουργούν επειδή θα ενημερωθούν όλες οι καταχωρήσεις μητρώου. Αποθηκεύστε τα απαραίτητα δεδομένα και προγράμματα πριν από την επαναφορά.Η διαδικασία επαναφοράς του συστήματος στην αρχική του μορφή εκτελείται ως εξής:

Βίντεο: Επαναφορά ενός tablet Windows 10 στις εργοστασιακές ρυθμίσεις
Ανάκτηση δεδομένων συστήματος μέσω του Ιστορικού αρχείων
"Ιστορικό αρχείων" - η δυνατότητα επαναφοράς κατεστραμμένων ή διαγραμμένων αρχείων με την πάροδο του χρόνου. Μπορεί να είναι πολύ χρήσιμο εάν πρέπει να επιστρέψετε βίντεο, μουσική, φωτογραφίες ή έγγραφα που λείπουν. Όπως και με τα σημεία επαναφοράς, αυτή η επιλογή πρέπει να ρυθμιστεί σωστά πριν από τη χρήση:

Με αυτόν τον τρόπο, μπορείτε να ανακτήσετε αρχεία, εκτός εάν, φυσικά, ο δίσκος έχει σκουπιστεί εντελώς. Τώρα ας δούμε πώς να ανακτήσετε ένα χαμένο αρχείο:

Βίντεο: επαναφορά των Windows 10 μόνοι σας
Μέθοδοι ανάκτησης χωρίς σύνδεση
Εάν το λειτουργικό σύστημα δεν εκκινήσει, είναι πιο δύσκολο να το επαναφέρετε. Ωστόσο, εάν ενεργείτε αυστηρά σύμφωνα με τις οδηγίες, μπορείτε να το χειριστείτε χωρίς κανένα πρόβλημα.
Επαναφορά του συστήματος μέσω του BIOS χρησιμοποιώντας μια μονάδα εκκίνησης
Χρησιμοποιώντας μια μονάδα εκκίνησης, μπορείτε να ξεκινήσετε την ανάκτηση συστήματος μέσω του BIOS, δηλαδή πριν από την εκκίνηση των Windows 10, αλλά πρώτα, πρέπει να δημιουργήσετε μια τέτοια μονάδα δίσκου:

Δεν απαιτείται τίποτα περισσότερο από εσάς. Θα δημιουργηθεί η μονάδα εκκίνησης και μπορείτε να προχωρήσετε απευθείας στην ανάκτηση συστήματος. Πρώτα πρέπει να ανοίξετε το BIOS. Αυτό γίνεται πατώντας διαφορετικά πλήκτρα κατά την ενεργοποίηση του υπολογιστή, τα οποία εξαρτώνται από το μοντέλο της συσκευής:
- Acer - πιο συχνά τα κουμπιά για την είσοδο στο BIOS από αυτήν την εταιρεία είναι τα πλήκτρα F2 ή Delete. Σε παλαιότερα μοντέλα, χρησιμοποιήθηκαν ολόκληρες συντομεύσεις πληκτρολογίου, για παράδειγμα, Ctrl+Alt+Escape.
- Το Asus - F2 λειτουργεί σχεδόν πάντα, ειδικά σε φορητούς υπολογιστές. Το Delete χρησιμοποιείται πολύ λιγότερο συχνά.
- Dell - χρησιμοποιεί επίσης το κλειδί F2 σε σύγχρονες συσκευές. Σε παλαιότερα μοντέλα, είναι καλύτερο να αναζητάτε απλώς οδηγίες στην οθόνη, καθώς οι συνδυασμοί μπορεί να είναι πολύ διαφορετικοί.
- HP - φορητοί υπολογιστές και υπολογιστές αυτής της εταιρείας εισέρχονται στο BIOS πατώντας Escape και F10. Τα παλαιότερα μοντέλα το έκαναν χρησιμοποιώντας τα πλήκτρα F1, F2, F6, F11. Σε ταμπλέτες, χρησιμοποιείται συνήθως F10 ή F12.
- Lenovo, Sony, Toshiba - όπως πολλές άλλες σύγχρονες εταιρείες, χρησιμοποιήστε το κλειδί F2. Αυτό έχει γίνει σχεδόν το πρότυπο για την είσοδο στο BIOS.
Εάν δεν βρήκατε το μοντέλο σας και δεν μπορέσατε να ανοίξετε το BIOS, μελετήστε προσεκτικά τις επιγραφές που εμφανίζονται όταν ενεργοποιείτε τη συσκευή. Ένα από αυτά θα υποδείξει το επιθυμητό κουμπί.
Μόλις μπείτε στο BIOS, κάντε τα εξής:

Δημιουργία δίσκου εκκίνησης από εικόνα
Εάν εξακολουθείτε να χρειάζεστε έναν δίσκο εκκίνησης για την επαναφορά του συστήματος και όχι μια μονάδα flash, τότε μπορείτε να τη δημιουργήσετε χρησιμοποιώντας την εικόνα ISO που λάβατε νωρίτερα ή να χρησιμοποιήσετε μια έτοιμη δισκέτα εγκατάστασης με την ίδια έκδοση λειτουργικού συστήματος. Η δημιουργία ενός δίσκου εκκίνησης γίνεται ως εξής:

Εάν η ανάκτηση δεν λειτουργήσει, μπορείτε πάντα απλά να επανεγκαταστήσετε το λειτουργικό σύστημα χρησιμοποιώντας τον ίδιο δίσκο.
Επαναφορά συστήματος μέσω γραμμής εντολών
Ένα αποτελεσματικό εργαλείο για την επίλυση προβλημάτων εκκίνησης του λειτουργικού συστήματος είναι η γραμμή εντολών. Μπορείτε επίσης να το ανοίξετε μέσω του διαγνωστικού μενού, το οποίο άνοιξε χρησιμοποιώντας τη μονάδα εκκίνησης:

Μια άλλη μέθοδος θα απαιτούσε να ορίσετε το όνομα του διαμερίσματος:

Εκτός από αυτές, υπάρχει μια σειρά από άλλες εντολές που μπορεί να είναι χρήσιμες:

Απλώς δοκιμάστε να εισάγετε αυτές τις εντολές μία προς μία: μία από αυτές θα λύσει το πρόβλημά σας.
Βίντεο: Επισκευή εκκίνησης των Windows 10 μέσω γραμμής εντολών
Διόρθωση σφάλματος ανάκτησης
Κατά την προσπάθεια επαναφοράς του συστήματος, ενδέχεται να εμφανιστεί κωδικός σφάλματος 0x80070091. Συνήθως συνοδεύεται από πληροφορίες ότι η ανάκτηση δεν ολοκληρώθηκε. Αυτό το ζήτημα παρουσιάζεται λόγω σφάλματος με το φάκελο WindowsApps. Κάντε το εξής.
Γεια σε όλους! Άνθρωποι, σε αυτή τη δημοσίευση θα συνεχίσουμε να μιλάμε Windows 10 ανάκτησημέσω της γραμμής εντολών. Γνωρίζω ότι σε πολλούς χρήστες δεν αρέσει πραγματικά να ασχολούνται με τη μη αυτόματη εισαγωγή διαφόρων συνδυασμών, αλλά η πρακτική δείχνει ότι αυτές οι μέθοδοι είναι οι πιο αποτελεσματικές.
Και πάλι, ίσως κάποιος θα σκεφτεί, γιατί να ασχολείστε τόσο πολύ εάν μπορείτε απλά να εγκαταστήσετε ξανά το κατεστραμμένο λειτουργικό σύστημα και όλα θα πάνε καλά. Συμφωνώ, αλλά τι πρέπει να κάνετε εάν προκύψουν προβλήματα στον υπολογιστή εργασίας σας;
Λοιπόν, σύντροφοι, ας προχωρήσουμε στο Λεπτομερής περιγραφήάλλο πολύ αποτελεσματική μέθοδοςανάκτηση αρχείων συστήματος, που μπορεί να βοηθήσει ακόμα και σε περιπτώσεις πλήρους διακοπής λειτουργίας του συστήματος, όταν δηλαδή δεν ξεκινά.
Παρεμπιπτόντως, για την καλύτερη κατανόηση ορισμένων από τις παρακάτω παραμέτρους, συνιστώ ανεπιφύλακτα να διαβάσετε μερικά προηγούμενα υλικά σχετικά με αυτό το θέμα, καθώς αυτό θα διευκολύνει την κατανόηση της ουσίας. Εδώ είναι:
Λοιπόν, ας ξεκινήσουμε. Για να γίνει αυτό, χρειαζόμαστε μια μονάδα flash USB των Windows 10 με δυνατότητα εκκίνησης ή έναν δίσκο εγκατάστασης. Ρυθμίζουμε το BIOS στην αρχική εκκίνηση από αυτό το μέσο και ξεκινάμε το περιβάλλον εγκατάστασης του λειτουργικού συστήματος.
Στη συνέχεια, στο στάδιο της επιλογής μιας γλώσσας, πατήστε το συνδυασμό πλήκτρων "Shift+F10" στο πληκτρολόγιο για να ανοίξετε τη γραμμή εντολών:

Και ανοίξτε ένα κανονικό σημειωματάριο σε αυτό:

Για τι το χρειαζόμαστε αυτό; Είναι απλό. Κοιτάξτε, τώρα πρέπει να μάθουμε το ακριβές γράμμα του διαμερίσματος συστήματος στο οποίο είναι εγκατεστημένο το ελαττωματικό Windows 10 Η απόχρωση είναι ότι σε ένα περιβάλλον εγκατάστασης που εκτελείται, το γράμμα του μπορεί να μετατοπιστεί, δηλαδή, μπορεί να μην είναι καθόλου " ντο " , όπως συνηθίζεται στην κανονική λειτουργία. Επομένως, ακολουθούμε τη διαδρομή "Αρχείο-Άνοιγμα":

Στη συνέχεια, επιλέξτε "Όλα τα αρχεία" και μεταβείτε στην καρτέλα "Αυτός ο υπολογιστής". Στο παράθυρο που ανοίγει, πρέπει να δείτε τα περιεχόμενα των λογικών κατατμήσεων του σκληρού δίσκου του υπολογιστή σας και να βρείτε το διαμέρισμα συστήματος στους αντίστοιχους φακέλους. Στην περίπτωσή μας είναι " ρε " :

Πώς το κατάλαβα αυτό; Ιδού το περιεχόμενό του:

Μετά από αυτό, κλείστε το Σημειωματάριο και εισαγάγετε έναν συνδυασμό στη γραμμή εντολών που θα αρχίσει να ελέγχει και να αποκαθιστά την ακεραιότητα των αρχείων συστήματος. Αυτό :

Sfc /scannow /offbootdir=D:\ /offwindir=D:\Windows
Όπου "offbootdir =D", το διαμέρισμα δίσκου στο οποίο βρίσκεται η αποθήκευση αντιγράφων ασφαλείας με στοιχεία λειτουργικού συστήματος. Να σας υπενθυμίσω ότι στο Win 10, από προεπιλογή αυτός είναι ο κατάλογος "C:Windows\WinSxS".
Και "offwindir =D", το διαμέρισμα με το εγκατεστημένο σύστημα. Δηλαδή στην περίπτωσή μας είναι το ίδιο γράμμα. Όπως μπορείτε να δείτε, εδώ Το κύριο πράγμακατανοήσουν την ουσία και δεν θα υπάρξουν προβλήματα στο μέλλον. Θα ξεκινήσει τώρα η διαδικασία σάρωσης, η οποία θα πάρει λίγο χρόνο.
Και αν ο χώρος αποθήκευσης αντιγράφων ασφαλείας δεν έχει καταστραφεί, αυτή η λειτουργία θα είναι επιτυχής. Ωστόσο, εάν λάβετε σφάλματα όπως "Η προστασία πόρων των Windows δεν μπορεί να εκτελέσει την απαιτούμενη λειτουργία", σημαίνει ότι ο ίδιος ο χώρος αποθήκευσης στοιχείων είναι επίσης χαλασμένος, γεγονός που καθιστά αδύνατη την επαναφορά χρησιμοποιώντας το.
Αλλά μην απελπίζεστε, έχουμε ένα εφεδρικό σχέδιο για αυτήν την υπόθεση. Τελικά, τι μας εμποδίζει να καθορίσουμε τη διαδρομή προς τα αρχεία αντιγράφων ασφαλείας που βρίσκονται στη μονάδα flash με δυνατότητα εκκίνησης ή στη δισκέτα εγκατάστασης; Καταλαβαίνετε το νόημα;
Για να το κάνετε αυτό, πρέπει να δημιουργήσετε έναν φάκελο σε οποιοδήποτε λογικό (κύριο, όχι σύστημα) διαμέρισμα για προσωρινή αποθήκευση των στοιχείων των Windows 10 από τη διανομή εγκατάστασης. Αυτό μπορεί να γίνει, πάλι, χρησιμοποιώντας το ίδιο σημειωματάριο. Στην περίπτωσή μου, δημιουργήθηκε ένας φάκελος με το όνομα " WinTemp " Στο κεφάλαιο " μι " :

Στη συνέχεια εισάγουμε με το χέρι την παρακάτω εντολή:

Dism /image: D:\ /Cleanup-Image /RestoreHealth /Πηγή: F:\sources\install. esd /ScratchDir: E:\WinTemp
Όπου "D", το διαμέρισμα με το εγκατεστημένο σύστημα (δεν λειτουργεί). "F", το γράμμα κάτω από το οποίο βρίσκεται μια μονάδα flash USB με δυνατότητα εκκίνησης ή ένας δίσκος με μια εικόνα των Windows. "E", διαμέρισμα με τον νέο φάκελο " WinTemp " για προσωρινά αρχεία.
Εάν η εικόνα εγκατάστασης περιέχει το αρχείο "install. wim" αντί για "install.esd", πρέπει να αλλάξετε το αντίστοιχο τμήμα:
Dism /image: D:\ /Cleanup-Image /RestoreHealth /Πηγή: F:\sources\install. wim /ScratchDir: E:\WinTemp
Αν κάποιος δεν καταλαβαίνει τώρα για τι πράγμα μιλάμε, επιστρέψτε στην αρχή αυτού του άρθρου και διαβάστε ξανά τις προηγούμενες δημοσιεύσεις, οι σύνδεσμοι των οποίων δίνονται ως προτεινόμενοι. Λοιπόν, φαίνεται ότι έχουμε μια νίκη αυτή τη φορά:

Από το παραπάνω στιγμιότυπο οθόνης, μπορούμε να συμπεράνουμε ότι η επαναφορά των Windows 10 μέσω της γραμμής εντολών χρησιμοποιώντας μονάδα USB ή δίσκο ήταν επιτυχής. Το μόνο που μένει είναι να ξεκινήσει το SFC. Και εδώ αξίζει να επαναλάβουμε ότι η μέθοδος που περιγράφεται στο άρθρο συνιστάται για χρήση στις πιο σοβαρές περιπτώσεις, όταν το σύστημα δεν εκκινεί καν.
Στο σημείο αυτό η δημοσίευση τελειώνει. Εάν εξακολουθείτε να έχετε ερωτήσεις, ρωτήστε τις στα σχόλια. Αντίθετα, θα συζητήσουμε τα προβλήματά σας και θα αναζητήσουμε λύσεις. Και εν κατακλείδι, όπως πάντα, προτείνω να παρακολουθήσετε ένα άλλο ενδιαφέρον βίντεο.
Η επαναφορά ενός λειτουργικού συστήματος μετά από αποτυχίες είναι μια εργασία τόσο τυπική όσο και σημαντική. Ακόμη και τα πιο απλά τερματικά και λειτουργικά συστήματα δίσκων χρειάζονταν περιοδικά αποκατάσταση. Για ορισμένες πρώιμες εκδόσεις του λειτουργικού συστήματος, μια τέτοια διαδικασία ονομαζόταν «γενιά» του συστήματος και απαιτούσε αρκετά εντυπωσιακές γνώσεις από τον χειριστή του συστήματος για τους ογκώδεις υπολογιστές στους οποίους ήταν εγκατεστημένα τέτοια ΛΣ.
Τα Windows πρέπει επίσης να αποκαθίστανται περιοδικά. Μπορεί να λάβει τη μορφή «επαναφοράς» σε κάποια σταθερή κατάσταση ή να οδηγήσει σε πλήρη επαναφορά όλων των ενεργειών που εκτελούνται από τον χρήστη από την εγκατάσταση. Οι γραφικές διεπαφές που είναι διαθέσιμες στα Windows για την έναρξη της διαδικασίας ανάκτησης δεν είναι πάντα διαθέσιμες και δεν είναι πάντα βολικές. Επομένως, θα εξετάσουμε την επιλογή επαναφοράς του λειτουργικού συστήματος Windows 7 από τη γραμμή εντολών.
Η γνώση του τρόπου χρήσης της γραμμής εντολών είναι μία από τις πιο χρήσιμες δεξιότητες για κάθε χρήστη των Windows. Με λίγη προσπάθεια, θα μάθετε πολλά που δεν είναι διαθέσιμα απευθείας από το GUI.
Οι λάτρεις του Linux γνωρίζουν πολύ καλά πόσο βολική είναι η γραμμή εντολών σε διάφορες περιστάσεις. Το σύστημα Windows έχει μια όχι λιγότερο ανεπτυγμένη, αν και λιγότερο δημοφιλή, διεπαφή κονσόλας. Λοιπόν, ας πάμε σε αυτό.
Οι πιο γενικές πληροφορίες
Γιατί είναι απαραίτητο να πραγματοποιήσετε επαναφορά συστήματος; Ακολουθεί μια μικρή λίστα καταστάσεων όπου δεν μπορείτε να κάνετε χωρίς αυτό:
- Η ανάγκη αναγέννησης του λειτουργικού συστήματος μετά από μια ανεπιτυχή εγκατάσταση λογισμικού με αποτέλεσμα την ασταθή λειτουργία.
- Ανεπιτυχείς αυτόματες ενημερώσεις των Windows, μετά τις οποίες κάποιο λογισμικό που λειτουργούσε προηγουμένως σταματά να ξεκινά ή λειτουργεί εσφαλμένα.
- Αναγέννηση λειτουργικού συστήματος μετά από ανεπιτυχή εγκατάσταση του προγράμματος οδήγησης. Για παράδειγμα, εγκαταστήσατε ένα πρόγραμμα οδήγησης προσαρμογέα βίντεο και καταλήξατε με χάος στην οθόνη.
- Ανάρρωση μετά από σοβαρές επιθέσεις ιών.
- Εάν είναι αδύνατο να ενεργοποιήσετε βασικές υπηρεσίες των Windows, όπως η Διαχείριση εργασιών.
Σε όλες αυτές τις περιπτώσεις, θα είναι απαραίτητο να επαναφέρετε το σύστημα στην αρχική του κατάσταση, πριν από ανεπιτυχείς ενέργειες χρήστη ή λανθασμένη λειτουργία οποιωνδήποτε λειτουργικών μονάδων λογισμικού. Χρησιμοποιώντας, μπορείτε εύκολα να "επαναφέρετε" την κατάσταση του λειτουργικού συστήματος σε ένα σημείο επαναφοράς.Κατά κανόνα, αυτό είναι απαραίτητο στην περίπτωση που είναι αδύνατη η εκκίνηση της διεπαφής παραθύρου OS.
Από τα λόγια στις πράξεις
Η λειτουργία εκκίνησης του υπολογιστή που θα χρειαστούμε ονομάζεται "Ασφαλής λειτουργία με υποστήριξη γραμμής εντολών". Μπορείτε να μπείτε σε αυτό όταν ξεκινήσουν τα Windows κρατώντας πατημένο το πλήκτρο "F8" μέσω του αντίστοιχου στοιχείου στο μενού έναρξης. Μέσω αυτού του στοιχείου μενού φτάνουμε στην κονσόλα με μια τυπική προτροπή λειτουργικού συστήματος τύπου DOS για την εισαγωγή εντολών. Σε αυτήν τη λειτουργία, υποστηρίζονται μόνο οι πιο απαραίτητες λειτουργίες. Η πρόσβαση σε αυτές τις λειτουργίες γίνεται με την εισαγωγή εντολών με τις απαιτούμενες επιλογές στη γραμμή εντολών και, στη συνέχεια, πατώντας το πλήκτρο Enter. Για να επαναφέρουμε και στη συνέχεια να ξεκινήσουμε κανονικά το σύστημα, χρειαζόμαστε το ακόλουθο παράθυρο διαλόγου εντολών:
Πληκτρολογούμε στην κονσόλα: Μονάδα δίσκου:\WINDOWS\system32\Restore\rstrui.exe, όπου το "Disk" είναι το ίδιο διαμέρισμα του σκληρού δίσκου στον οποίο είναι εγκατεστημένο το λειτουργικό σύστημα.

- Ένα μενού για την επιλογή ενεργειών ανοίγει μπροστά μας. Επιλέγουμε το αντικείμενο με την επιγραφή "Επαναφορά του υπολογιστή σας σε προηγούμενη κατάσταση"και πατήστε το πλήκτρο «Enter».
- Δεν χρειάζεται να κάνετε τίποτα άλλο, τότε το λειτουργικό σύστημα θα εκτελέσει ανεξάρτητα όλες τις απαραίτητες ενέργειες για να επιστρέψει στο σημείο αποθήκευσης με κανονική λειτουργία.
- Μετά την ολοκλήρωση αυτής της λειτουργίας, θα πρέπει να επανεκκινήσετε τον υπολογιστή σας εάν δεν το κάνει από μόνο του.
Λάβετε υπόψη ότι αυτή η διαδικασία είναι ανίσχυρη έναντι των ιών και η επόμενη ενέργεια μετά από μια κανονική εκκίνηση θα πρέπει να είναι μια πλήρης σάρωση του υπολογιστή για τον εντοπισμό μιας εικονικής μόλυνσης.
Τα εργαλεία διόρθωσης σφαλμάτων των Windows βελτιώνονται συνεχώς, προσφέροντας στους χρήστες όλο και πιο αυτοματοποιημένες λύσεις που τους επιτρέπουν να επιλύουν γρήγορα διάφορα προβλήματα. Εάν συνδέσετε το μέσο εγκατάστασης στον υπολογιστή σας και επιλέξετε "Επισκευή εκκίνησης" στην ενότητα "Επαναφορά συστήματος", μπορείτε να διορθώσετε πολλά σφάλματα που εμποδίζουν την εκκίνηση των Windows. Ωστόσο, εάν ο bootloader είναι κατεστραμμένος, αυτή η μέθοδος δεν θα λειτουργήσει, επομένως εάν αντιμετωπίσετε ένα τέτοιο πρόβλημα, θα πρέπει να επαναφέρετε το MBR μέσω της γραμμής εντολών.
Εκτέλεση της γραμμής εντολών
Θα χρειαστείτε έναν δίσκο εκκίνησης με τη διανομή του ίδιου συστήματος εγκατεστημένη στον υπολογιστή. Όχι μόνο η έκδοση πρέπει να ταιριάζει, αλλά και το βάθος bit των Windows, διαφορετικά η ανάκτηση δεν θα λειτουργήσει.
Αφού ανοίξετε τη λίστα με τα διαθέσιμα εργαλεία, εκτελέστε πρώτα μια διόρθωση σφάλματος εκκίνησης. Εάν δεν μπορείτε να λύσετε το πρόβλημα καταστροφής του bootloader, επιστρέψτε στη λίστα εργαλείων και επιλέξτε Γραμμή εντολών.
Βοηθητικό πρόγραμμα Bootrec
Για να ξαναγράψουμε το MBR (δεδομένα που απαιτούνται για την εκκίνηση των Windows) και να διορθώσουμε σφάλματα του bootloader, θα χρησιμοποιήσουμε το βοηθητικό πρόγραμμα που είναι ενσωματωμένο στα Windows. Εισαγάγετε την εντολή "bootrec" στο παράθυρο του διερμηνέα. Μετά την εκκίνηση αυτού του βοηθητικού προγράμματος, θα εμφανιστεί μια λίστα με τις υποστηριζόμενες εντολές - εκτελέστε τις με τη σειρά.


Κάντε επανεκκίνηση του υπολογιστή σας. Ο bootloader έχει αποκατασταθεί και το MBR έχει ξαναγραφεί, επομένως τα Windows θα πρέπει να ξεκινήσουν χωρίς προβλήματα. Εάν η επανεγγραφή του MBR δεν βοήθησε στην επίλυση του προβλήματος εκκίνησης, δοκιμάστε να χρησιμοποιήσετε τις υπόλοιπες δύο εντολές:

Το βοηθητικό πρόγραμμα θα ξεκινήσει τη σάρωση του σκληρού σας δίσκου, προσπαθώντας να βρει εγκατεστημένα συστήματα. Όταν εντοπιστούν τα Windows 7, εκτελέστε το "Bootrec.exe /RebuildBcd". Τα συστήματα που βρέθηκαν θα καταγραφούν στο μενού εκκίνησης. Βγείτε από το βοηθητικό πρόγραμμα χρησιμοποιώντας την εντολή "exit" και επανεκκινήστε τον υπολογιστή σας. Δεν υπάρχει πλέον καμία ανάγκη να ξαναγράψετε το MBR - τα Windows θα ξεκινήσουν χωρίς σφάλματα.
Βοηθητικό πρόγραμμα BCDboot
Εάν δεν μπορείτε να διορθώσετε το σφάλμα MBR, δοκιμάστε να επαναφέρετε τον φορτωτή εκκίνησης χρησιμοποιώντας το βοηθητικό πρόγραμμα BCDboot. Αυτό το εργαλείο σάς επιτρέπει να δημιουργήσετε ή να επαναφέρετε ένα περιβάλλον εκκίνησης που βρίσκεται στο ενεργό διαμέρισμα του σκληρού δίσκου. Εάν, ως αποτέλεσμα αποτυχίας του συστήματος, το περιβάλλον εκκίνησης μετακινήθηκε σε άλλο διαμέρισμα του σκληρού δίσκου, τότε χρησιμοποιώντας το BCDboot.exe θα το επιστρέψετε στη θέση του.
Ανοίξτε μια γραμμή εντολών και πληκτρολογήστε "bcdboot.exe e:\windows" (τα χαρακτηριστικά είναι προαιρετικά). Αντί για "E:" πρέπει να βάλετε το γράμμα του διαμερίσματος στο οποίο είναι αποθηκευμένα τα αρχεία των Windows. Εάν στο περιβάλλον των Windows αυτή η ενότητα ορίζεται με το γράμμα "C", τότε εδώ μπορεί να εμφανίζεται ως "D" - λάβετε αυτό υπόψη κατά την εκτέλεση της εντολής.
Το ενσωματωμένο εργαλείο Επαναφοράς Συστήματος των Windows μπορεί να διορθώσει τα περισσότερα προβλήματα του υπολογιστή. Ωστόσο, πολύ συχνά τα προβλήματα πρέπει να επιλυθούν χειροκίνητα, για παράδειγμα, όταν το λειτουργικό σύστημα δεν εκκινεί. Σε αυτές τις περιπτώσεις, μπορείτε να χρησιμοποιήσετε ένα βοηθητικό πρόγραμμα που ονομάζεται Bootrec.exe. Μπορεί να σας βοηθήσει να αντιμετωπίσετε και να διορθώσετε δεδομένα όπως η κύρια εγγραφή εκκίνησης (MBR), ο τομέας εκκίνησης ή το αρχείο διαμόρφωσης εκκίνησης (BCD).
Είτε χρησιμοποιείτε Windows 7 είτε Windows 8.1, εάν το λειτουργικό σας σύστημα δεν εκκινείται και το Startup Repair δεν μπορεί να διορθώσει το πρόβλημα, θα πρέπει να δοκιμάσετε το Bootrec.exe.
Αυτό το εργαλείο λειτουργεί μέσω της γραμμής εντολών. Ωστόσο, καθώς αντιμετωπίζετε προβλήματα με τη φόρτωση του λειτουργικού συστήματος, είναι προφανές ότι δεν θα μπορείτε να εκτελέσετε το Bootrec.exe απευθείας στα Windows.
Εάν έχετε Windows 7, τότε θα χρειαστεί να κάνετε εκκίνηση χρησιμοποιώντας το μέσο εγκατάστασης ή το δίσκο επισκευής συστήματος.
Για εκκίνηση από μια μονάδα DVD ή USB, η συσκευή πρέπει να είναι η πρώτη συσκευή στο διαμέρισμα « ΠρώταΜπόταΣυσκευή"στο BIOS. Ανάλογα με τον κατασκευαστή της μητρικής πλακέτας και την έκδοση του BIOS, αυτή η ενότητα μπορεί να ονομαστεί ελαφρώς διαφορετικά.
Εάν η διαδικασία εκκίνησης από τη δισκέτα εγκατάστασης ήταν επιτυχής, επιλέξτε τη γλώσσα που προτιμάτε και κάντε κλικ στο «Επόμενο». Στο επόμενο παράθυρο, κάντε κλικ στο σύνδεσμο «Επαναφορά συστήματος».

Στη συνέχεια, επιλέξτε το λειτουργικό σύστημα που θέλετε να επαναφέρετε. Αυτό είναι ένα σημαντικό βήμα όταν έχετε εγκατεστημένα πολλά λειτουργικά συστήματα, αλλά μόνο ένα είναι κατεστραμμένο. Κάντε κλικ στο Επόμενο για να συνεχίσετε.
Στο παράθυρο που ανοίγει, θα δείτε όλες τις επιλογές ανάκτησης συστήματος, αλλά σε αυτήν την περίπτωση μας ενδιαφέρει μόνο η γραμμή εντολών.

Εάν δεν διαθέτετε δίσκο εγκατάστασης Windows 7 ή δίσκο επισκευής συστήματος, μπορείτε να αποκτήσετε πρόσβαση στις επιλογές ανάκτησης συστήματος χρησιμοποιώντας το κρυφό διαμέρισμα ανάκτησης που δημιουργούν αυτόματα τα Windows 7 κατά την εγκατάσταση του λειτουργικού συστήματος. Για να μάθετε πώς να το κάνετε αυτό, ανατρέξτε στην ενότητα «Τρόπος εκτέλεσης της Επαναφοράς Συστήματος χρησιμοποιώντας τις Προηγμένες Επιλογές Εκκίνησης στα Windows 7».
Εάν χρησιμοποιείτε Windows 8 ή Windows 8.1, ακολουθήστε τα βήματα που περιγράφονται στην τρίτη, τέταρτη ή πέμπτη ενότητα αυτού του οδηγού: . Ανάλογα με τη μέθοδο που επιλέγετε για την εκκίνηση του συστήματός σας, μπορείτε να εκκινήσετε τη γραμμή εντολών είτε από τις Επιλογές για προχωρημένους είτε από τη διεπαφή ασφαλούς λειτουργίας.

Τώρα που εκτελείται η γραμμή εντολών, πληκτρολογήστε την εντολή και πατήστε Enter για να δείτε όλες τις επιλογές που είναι διαθέσιμες για αυτό το εργαλείο. Όπως υποδηλώνει το παρακάτω στιγμιότυπο οθόνης, υπάρχουν τέσσερις παράμετροι συνολικά: /FixMbr, /FixBoot, /ScanOsΚαι /RebuildBcd.

Αργότερα σε αυτό το άρθρο, θα συζητήσουμε πώς καθεμία από αυτές τις επιλογές μπορεί να σας βοηθήσει να επιλύσετε προβλήματα εκκίνησης. Το Bootrec.exe μπορεί να βοηθήσει στην επίλυση των περισσότερων προβλημάτων, ωστόσο δεν εγγυάται επιτυχία σε όλα τα σενάρια, γι' αυτό έχετε αυτό υπόψη σας.
Πώς να ανακτήσετε το Master Boot Record (MBR)
Η πρώτη παράμετρος του Bootrec.exe είναι /FixMbr. Σας επιτρέπει να επισκευάσετε το κατεστραμμένο Master Boot Record (MBR). Το Master Boot Record είναι ο πρώτος τομέας του δίσκου και λέει στο BIOS πού να αναζητήσει το λειτουργικό σύστημα στον υπολογιστή.
Σε γενικές γραμμές, θα πρέπει να χρησιμοποιήσετε αυτήν την επιλογή όταν αντιμετωπίζετε ένα από αυτά τα μηνύματα σφάλματος: "Το λειτουργικό σύστημα δεν βρέθηκε", "Σφάλμα φόρτωσης λειτουργικού συστήματος", "Λείπει λειτουργικό σύστημα"ή "Μη έγκυρος πίνακας διαμερισμάτων".
Για να ξεκινήσετε τη διαδικασία επιδιόρθωσης MBR, εκτελέστε την εντολή bootrec.exe /fixmbr.

Πώς να γράψετε έναν νέο τομέα εκκίνησης
Η παράμετρος /FixBoot εγγράφει έναν νέο τομέα εκκίνησης στο διαμέρισμα συστήματος. Το εργαλείο θα χρησιμοποιεί έναν τομέα εκκίνησης που είναι συμβατός με την έκδοση των Windows που διαθέτετε. Η χρήση αυτής της επιλογής μπορεί να βοηθήσει στις ακόλουθες περιπτώσεις:
- ο τομέας εκκίνησης έχει αντικατασταθεί από έναν μη τυπικό τομέα εκκίνησης των Windows Vista, 7, 8 ή 8.1.
- Ο τομέας εκκίνησης είναι κατεστραμμένος.
- Μετά την εγκατάσταση του λειτουργικού σας συστήματος, εγκαταστάθηκε μια παλαιότερη έκδοση των Windows.
Για να γράψετε έναν νέο τομέα εκκίνησης, χρησιμοποιήστε την εντολή bootrec.exe /fixboot.

Πώς να ανακτήσετε τα δεδομένα διαμόρφωσης εκκίνησης (BCD)
Τα δεδομένα διαμόρφωσης εκκίνησης (BCD) περιέχουν μια λεπτομερή λίστα με το τι πρέπει να φορτωθεί κατά την εκκίνηση του συστήματος. Η Microsoft επισημαίνει ότι η αποτυχία εκκίνησης μπορεί επίσης να προκληθεί από αρχεία που λείπουν ή είναι κατεστραμμένα στο BCD. Η επιλογή /rebuildbcd μπορεί να είναι πολύ χρήσιμη όταν χρειάζεται να διορθώσετε σφάλματα αναδημιουργώντας πλήρως το BCD.
Για να επαναφέρετε πλήρως τα δεδομένα διαμόρφωσης εκκίνησης, εκτελέστε την ακόλουθη εντολή: bootrec.exe /rebuildbcd.

Τρόπος προσθήκης εγκαταστάσεων των Windows που λείπουν στα δεδομένα διαμόρφωσης εκκίνησης
Εάν έχετε πολλά λειτουργικά συστήματα εγκατεστημένα στον υπολογιστή σας, αλλά δεν είναι όλα διαθέσιμα, χρησιμοποιήστε την επιλογή /ScanOS (εντολή bootrec.exe /scanos) για να σαρώσει το bootrec.exe όλες τις μονάδες δίσκου για τυχόν εγκατεστημένες εκδόσεις των Windows που δεν περιλαμβάνονται στα δεδομένα διαμόρφωσης εκκίνησης (BCD).
Στο παρακάτω στιγμιότυπο οθόνης μπορείτε να δείτε πώς μοιάζει αυτή η διαδικασία σάρωσης.

Εάν η εντολή bootrec.exe /scanos εμφανίσει αποτελέσματα, μπορείτε να συνεχίσετε τη διαδικασία ανάκτησης για να επιστρέψετε την "χαμένη" εγκατάσταση των Windows στον ασφαλή πίνακα BCD, καθιστώντας την ξανά εκκινήσιμη.
Αρχικά, θα πρέπει να διαγράψετε το Master Boot Record (MBR) χρησιμοποιώντας bootrec/fixmbr. Μετά μπείτε bootsect.exe /nt60 all /forceκαι πατήστε Enter. Παράμετρος /nt60χρησιμοποιεί έναν βασικό κωδικό εκκίνησης που είναι συμβατός με το BOOTMGR. Παράμετρος /όλαΕνημερώνει τον κύριο κωδικό εκκίνησης σε όλα τα διαμερίσματα. Η επιλογή /force αναγκάζει τους τόμους να αποσυναρμολογηθούν ενώ ενημερώνεται ο κώδικας εκκίνησης.

Εκτελώντας όλες αυτές τις εντολές, θα δημιουργήσετε μια νέα κύρια εγγραφή εκκίνησης (MBR) που θα χρησιμοποιεί τον σωστό φορτωτή εκκίνησης των Windows για την εκκίνηση του συγκεκριμένου λειτουργικού συστήματος από τη μονάδα δίσκου σας.
Εάν έχετε οποιεσδήποτε ερωτήσεις, μην διστάσετε να αφήσετε ένα σχόλιο.
Να έχεις μια υπέροχη μέρα!
Συχνά, η επαναφορά του λειτουργικού συστήματος απαιτεί μόνο μερικά απλά βήματα που θα διαρκέσουν λίγα λεπτά. Αντί όμως να εξοικονομήσει πολύ χρόνο και προσπάθεια, ο χρήστης ξεκινά τη διαδικασία επανεγκατάστασης του συστήματος. Κατά συνέπεια, αυτό συνεπάγεται την εγκατάσταση προγραμμάτων οδήγησης και όλων των προγραμμάτων. Υπάρχει ακόμη και μια ολόκληρη ομάδα ανθρώπων των οποίων η κύρια δραστηριότητα σε έναν υπολογιστή είναι η επανεγκατάσταση του λειτουργικού συστήματος των Windows. Τι γίνεται αν χρειάζεται απλώς να εργαστείτε και πρέπει να επαναφέρετε τον υπολογιστή σας σε κατάσταση λειτουργίας το συντομότερο δυνατό; Τότε αυτό το άρθρο θα σας φανεί χρήσιμο. Μετά από όλα, οι προγραμματιστές των Windows έχουν παράσχει ένα βολικό εργαλείο - την κονσόλα αποκατάστασης. Όποιος δεν πτοείται από τις μέρες του PC DOS 7.0 μπορεί να αντιμετωπίσει αυτήν την εργασία. Απλώς οπλιστείτε με ένα κανονικό κιτ διανομής από τη σειρά Windows 2000/XP/Vista/7 - και ξεκινήστε τη δουλειά. μέσω της γραμμής εντολών δεν θα είναι πολύ δύσκολο. Εκκινούμε από το δίσκο διανομής και περιμένουμε το στάδιο που θα σας ζητηθεί να πατήσετε το πλήκτρο "R". Επιλέξτε την εγκατάσταση συστήματος στην οποία θέλετε να συνδεθείτε και εισαγάγετε τον κωδικό πρόσβασης διαχειριστή συστήματος. αν δεν το προσδιορίσατε κατά την προηγούμενη εγκατάσταση, τότε είναι κενό. Ας δούμε τυπικά σφάλματα που μπορούν να γίνουν μέσω της γραμμής εντολών.
1. Ο τομέας εκκίνησης του σκληρού δίσκου συστήματος έχει καταστραφεί από κακόβουλο λογισμικό.
Ίσως ένα από τα απλούστερα δυνατά προβλήματα. Απλώς κατεβάζουμε από τη διανομή και εισάγουμε μόνο 2 εντολές στην κονσόλα - fixboot και fixmbr.
Επιπλέον, ένα πρόβλημα που προκύπτει συχνά είναι τα αρχεία ntldr και ntdetect.com που λείπουν, πρέπει να υπάρχουν. Μπορούν να βρεθούν στη διανομή στο φάκελο i386. Αντιγράψτε τα στη μονάδα δίσκου C:\
2. Λείπει το αρχείο boot.ini στη ρίζα της μονάδας δίσκου C:\
Απλώς εκτελέστε την εντολή bootcgf με το κλειδί rebuild, προσθέτοντας τα που βρέθηκαν OSσε αυτό το αρχείο. Η ανάκτηση συστήματος μέσω της γραμμής εντολών είναι απλή. Κάθε προχωρημένος χρήστης μπορεί να εκτελέσει αυτήν την ενέργεια.
3. Η πλακέτα συστήματος εγκαταστάθηκε ξανά και το σύστημα δεν εκκινεί μετά από αυτή τη διαδικασία, δίνοντας ένα BSOD με κωδικό που τελειώνει σε 7B
Εάν δεν έχετε ένα πιο βολικό εργαλείο στο χέρι (ας πούμε, το ERD Commander), τότε μπορείτε να τα βγάλετε πέρα μόνο με την κονσόλα αποκατάστασης Λαμβάνουμε μια λίστα υπηρεσιών με την εντολή LISTSVC και με την εντολή ENABLE ενεργοποιούμε το σύστημα έναρξη των υπηρεσιών amdide, amdsata, amdxata, atapi, intelide, msahci, pciide. Αυτό θα ενεργοποιήσει τη φόρτωση των τυπικών προγραμμάτων οδήγησης και θα επιτρέψει στο παλιό σύστημα να ξεκινήσει με το νέο υλικό.
4. Η εγκατάσταση ενός λανθασμένου προγράμματος οδήγησης ή υπηρεσίας (κακόβουλο λογισμικό) είχε ως αποτέλεσμα να μην είναι δυνατή η εκκίνηση του συστήματος.
Τις περισσότερες φορές, μπορείτε απλώς να περιοριστείτε σε ένα αντίγραφο ασφαλείας του προηγούμενου σημείου ανάκτησης, αλλά αυτό συμβαίνει όταν απλά δεν υπάρχει σημείο ανάκτησης και η αντίστοιχη υπηρεσία είναι απενεργοποιημένη. Στη συνέχεια, πρέπει να μεταβείτε στην κονσόλα αποκατάστασης και να πληκτρολογήσετε την εντολή LISTSVC - μια λίστα με όλες τις υπηρεσίες που υπάρχουν στο μητρώο. Έτσι, μαθαίνουμε το όνομα του ελαττωματικού προγράμματος οδήγησης που χρειαζόμαστε. Εξάλλου, συμβαίνει να εγκαταστήσετε ένα εσφαλμένα γραμμένο πρόγραμμα οδήγησης συσκευής και ίσως χρειαστεί να επαναφέρετε το σύστημα μέσω της γραμμής εντολών. Απενεργοποιήστε το με την εντολή DISABLE "Όνομα_υπηρεσίας". Θα πρέπει να θυμόμαστε ότι το κακόβουλο λογισμικό αντικαθιστά συχνά ένα πρόγραμμα οδήγησης συστήματος, για παράδειγμα tcpip.sys ή ένα πρόγραμμα οδήγησης κάρτας δικτύου (ndis.sys), συχνά χωρίς απώλεια λειτουργικότητας! Στη συνέχεια, θα πρέπει να αντιγράψετε το αρχικό αρχείο στη ρίζα της μονάδας δίσκου C:\ και να το συγκρίνετε με το μέγεθος του απατεώνα. Εάν δεν ταιριάζουν, μη διστάσετε να κάνετε μια αντικατάσταση χρησιμοποιώντας την εντολή "copy" στον κατάλογο C:\windows\system32\drivers.
5. Κατεστραμμένο αρχείο κυψέλης μητρώου
Τα συμπτώματα του προβλήματος είναι τα εξής - βλέπετε πού ο πυρήνας του συστήματος αναφέρει ότι το ΣΥΣΤΗΜΑ/ΛΟΓΙΣΜΙΚΟ λείπει ή έχει καταστραφεί. Ίσως αυτό είναι το χειρότερο πρόβλημα εάν δεν υπάρχει αντίγραφο ασφαλείας μητρώου. Επιπλέον, εάν το πρόβλημα επηρέασε το ΛΟΓΙΣΜΙΚΟ, τότε είναι απαραίτητο να επαναφέρετε όλες τις καταχωρήσεις μητρώου που σχετίζονται με αυτό - δηλαδή, στην πραγματικότητα, να εγκαταστήσετε ξανά το σύστημα. Ένα πιο αισιόδοξο σενάριο είναι ένα κατεστραμμένο ΣΥΣΤΗΜΑ. Απλώς πληκτρολογήστε τις ακόλουθες εντολές στην κονσόλα αποκατάστασης:
επισκευή cd
αντιγραφή SYSTEM C:\windows\system32\config
Κάνουμε επανεκκίνηση και περιμένουμε μέχρι το σύστημα να βρει όλες τις συσκευές. Θα πρέπει να "δείξετε" με μη αυτόματο τρόπο το σύστημα όπου βρίσκονται τα αρχεία του προγράμματος οδήγησης (C:\windows\system32\drivers).
Ακολουθούν τα κύρια προβλήματα και οι τρόποι επίλυσής τους εάν αποφασίσετε να πραγματοποιήσετε επαναφορά συστήματος από τη γραμμή εντολών. Φυσικά, υπάρχουν και άλλα, πιο σύνθετα προβλήματα ή συνδυασμοί τους, αλλά μπορούν επίσης να ξεπεραστούν, αφού τα εργαλεία το επιτρέπουν. Μπορείτε επίσης να χρησιμοποιήσετε εξειδικευμένο λογισμικό Hiren's Boot CD and ERD Commander, το οποίο έχει στο οπλοστάσιό τους έναν πολύ μεγαλύτερο αριθμό ισχυρών εξειδικευμένων βοηθητικών προγραμμάτων, καθώς και τους πολυάριθμους κλώνους τους, αλλά η κονσόλα ανάκτησης είναι η βάση που πρέπει ένας μηχανικός σέρβις ή ένας έμπειρος χρήστης Μετά από όλα, η επαναφορά του συστήματος χρησιμοποιώντας τη γραμμή εντολών δίνει αποτελέσματα πολύ πιο γρήγορα.