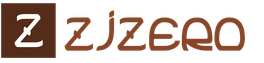Google com вход в аккаунт. Аккаунт Гугл – что это такое и как в него войти? Настройки учетной записи и особенности ее использования
Аккаунт гугл позволяет пользователю интернета максимально раскрыть его возможности. Человек, использующий одноименную поисковую систему, получает практически безграничный доступ к разным продуктам компании, которая является лидером мировой сети. Поэтому очень важно знать, как можно войти в аккаунт гугл.
Как зарегистрировать аккаунт в гугл: простой способ
Есть несколько разных способов подключения к инструментарию своего профиля в системе. Рассмотрим самый простой из них.
- Перед тем, как войти в свою учетную запись в гугл, ее нужно создать. Этот процесс достаточно простой и интуитивно понятный. Для создания аккаунта необходимо посетить страницу, перейдя по следующей ссылке: https://accounts.google.com/SignUp?hl=ru. На этой странице и начнется ваша регистрация.
- Как только пользователь перейдет на эту страницу, перед ним откроется специальная форма. Ее нужно заполнить соответствующими данными: имя, фамилия, дата рождения, а также придумать ник-имя аккунта и указать альтернативную электронную почту для восстановления пароля. Важно обратить внимание на корректность вводимой информации, это будет играть ключевую роль в случае утери пароля или блокировке системы.
- Процесс регистрации несложный и совершенно бесплатный, занимает всего пару минут у продвинутого юзера и требует элементарной внимательности.
- После завершения этапа регистрации у пользователя появится возможность войти в аккаунт гугл. Причем это можно будет сделать с любого устройства пользователя, которое имеет доступ к интернету, предварительно залогинившись.
Как войти в аккаунт гугл 
Как выйти в аккаунт гугл
Как только пользователь закончит работу с инструментами в аккаунте, можно будет выполнить выход из него. Делается он так же просто, как и вход.
В том же месте, где ранее была кнопка «Войти», появляется такая же клавиша, только с надписью «Выйти». Достаточно просто нажать на нее, после чего пользователь автоматически покинет аккаунт. Никакие окошки, которые могут затянуть процесс выхода, не появляются.

SovetClub.ru
Как войти в Гугл-аккаунт
Известно, что сотрудники компании Google, которых на гугловском производственном сленге называют «нуглерами», могут абсолютно бесплатно пользоваться всеми благами офисного пространства, в котором они пребывают: купаться в душе, бегать в столовую за завтраками, обедами и ужинами, загружать по полной стиральную и посудомоечную машины, смотреть ТВ и т.д. То есть могут запросто жить на работе, не испытывая дискомфорта и тоски по дому.
Ну а мы, уважаемый читатель, выполняя вход в аккаунт громаднейшей интернет-системы Google, уже наслаждаемся благами, которые сотворили для нас и на радость нам эти самые «нуглеры», вольготно днюя и ночуя в производственной обители.
Из этой статьи вы узнаете, как войти в Гугл аккаунт, какие настройки есть в личном кабинете сервиса Google и как пользоваться несколькими учётными записями Гугл на одном компьютере.
Авторизация
Чтобы войти в профиль Гугл, необходимо выполнить следующие действия:
1. Откройте страницу для входа.
Если вы пользуетесь браузером Google Chrome:
- на новой вкладке, вверху справа, щёлкните значок «группа квадратов», расположенный рядом с надписью «Картинки»;
- в выпавшем плиточном меню выберите «Мой аккаунт».

В других браузерах: необходимо набрать в адресной строке - myaccount.google.com. А затем нажать «Enter».

2. В верхнем правом углу страницы кликните кнопку «Войти».

3. Чтобы выполнить вход, наберите в появившейся панели логин (адрес почтового ящика в формате @gmail.com). Кликните «Далее».

4. Наберите пароль от профиля Гугл. Щёлкните кнопку «Войти».
Внимание! Во избежание ошибки набора убедитесь в том, что на клавиатуре включена английская раскладка и отключен регистр «Caps Lock».

Если вы не можете зайти в свою учётную запись (постоянно появляется ошибка ввода данных), ознакомьтесь с этой статьёй. Она поможет вам решить данную проблему.
Примечание. Таким же образом вы можете пройти авторизацию не только на странице настроек аккаунта, но и во всех дополнительных сервисах Гугла (Youtube, Google Play, Диск и др.).


Рассмотрим выполнение часто встречающихся пользовательских задач в каждом из представленных разделов.
В этой группе опций выполняется настройка доступа к учётной записи, управление паролями, а также подключаются дополнительные средства защиты от взлома.
В подразделе «Вход в аккаунт Google», в блоке «Пароль и способ входа», выполняется смена символьного ключа для входа, активируется и настраивается двухэтапная аутентификация (вход через пароль и верификация через email или телефон).

В настройках «Параметры восстановления… » указываются/изменяются резервный (дополнительный) ящик электронной почты и номер мобильного. Они необходимы для организации дополнительного уровня защиты и подтверждения прав на учётную запись.

В нижней части страницы этого раздела размещена статистика посещения аккаунта (когда, откуда и с какого устройства выполнялся вход). При помощи неё оперативно отслеживается стороннее вмешательство.

В подменю «Настройки предупреждений… » включается/отключается служба оповещений на почтовый ящик и телефон в случае возникновения критических угроз безопасности.

Конфиденциальность
Данный раздел отвечает за редактирование личных данных профиля и настройку доступа к ним.

Чтобы перейти на страницу своей пользовательской анкеты, щёлкните подменю данного блока - пункт «Личная информация».

Настройки аккаунта
Этот раздел предназначен для организации работы с сервисами Гугле.

В подразделе «Отключение сервисов… » осуществляется выборочное удаление веб-служб системы и полная деактивация аккаунта.

В «Объём Google Диска» предоставляется возможность расширить пространство удалённого хранилища данных посредством покупки дополнительных гигабайт.

Использование нескольких профилей на одном ПК
Для управления несколькими профилями Google выполните следующее:
1. Выйдете из аккаунта, в котором находитесь в данный момент:
- кликните левой кнопкой аватарку (вверху справа);
- в выпавшем подменю нажмите «Выйти».

2. На новой страничке, под строкой для набора пароля, клацните ссылку «Войти в другой аккаунт».


Чтобы переключаться с одного профиля на другой, после выхода из аккаунта снова зайдите в этот раздел (Войти в другой…). И выберите в списке необходимый логин.

Если вы захотите убрать сохранённый логин из списка, кликните в этой же панели опцию «Удалить».

А затем нажмите значок «крестик» напротив профиля, от которого нужно избавиться и нажмите «Готово».
Плодотворной вам работы и приятного отдыха в сервисах Google!
Возникли сложности? Напишите об этом в комментариях и мы постараемся вам помочь. А если статья оказалась вам полезной, не забудьте поставить лайк!
webereg.ru
Как выполнить вход в аккаунт Google

Большинство функций сервиса Google доступно после регистрации аккаунта. Сегодня мы рассмотрим процесс авторизации в системе.
Обычно, Гугл сохраняет данные, введенные при регистрации, и, запустив поисковик, вы можете сразу приступать к работе. Если же по каким-либо причинам вас «выкинуло» из аккаунта (например, если вы очистили браузер) или выполняется вход с другого компьютера, в этом случает необходима авторизация в вашем аккаунте.
1. Зайдите в Google и нажмите кнопку «Войти» в правой верхней части экрана.

2. Введите адрес своей электронной почты и нажмите «Далее».

3. Введите пароль, который вы назначили при регистрации. Оставьте галочку возле «Оставаться в системе» чтобы не авторизироваться в следующий раз. Нажмите «Войти». Можете начинать работу с Гуглом.
Google-аккаунт - важнейшая для владельцев телефонов и планшетов на Андроиде учётная запись: , не зарегистрировавшись в системе, можно, а вот полноценно использовать его уже не получится. Кроме того, зайти в профиль понадобится, чтобы синхронизировать свои контакты, сообщения и другие персональные данные. Авторизоваться в аккаунте Гугл можно как на смартфоне, так и на стационарном компьютере; как это сделать — попробуем разобраться.
Как войти в аккаунт Гугл на Андроиде?
Войти в свой Гугл-аккаунт на телефоне или планшете, работающем под операционной системой Андроид, не сложнее, чем . Всё, что потребуется пользователю - данные учётной записи и само устройство, подключённое к Интернету.
Важно: далее предполагается, что учётная запись Google уже создана, а логин и пароль доступны владельцу смартфона. В противном случае перед тем, как пытаться авторизоваться в профиле, придётся или зарегистрироваться в Гугле, или получить указанные данные.
В «Настройках»
Самый простой способ войти в Гугл-аккаунт, отнимающий гораздо меньше времени, чем поиск , - авторизация в системных настройках. Они открыты для владельцев телефонов и планшетов, вне зависимости от наличия прав доступа к корневой папке и других привходящих факторов; пользователю, желающему зайти в учётную запись таким образом, нужно всего лишь:
- Открыть меню «Настройки» - чаще всего для этого требуется тапнуть по иконке-шестерёнке на главном экране.
- Отыскать раздел «Учётные записи», «Облако и учётные записи» или имеющий аналогичное название - всё зависит от производителя и модели устройства, а также поколения операционной системы Андроид.

- Войдя в него, перейти в подраздел «Учётные записи», иногда - «Аккаунты».

- Если на телефоне или планшете уже осуществлён вход в профиль Google, текущие данные можно удалить, нажав на соответствующий заголовок.

- И выбрав в выпадающем меню пункт «Удалить учётную запись».

- Если же авторизация ранее не производилась или пользователь Андроида хочет добавить новый аккаунт Гугл, не трогая старого, нужно пролистать страницу вниз - вплоть до строчки «Добавить учётную запись»; по ней и следует тапнуть.

- Теперь владелец телефона или планшета должен выбрать тип добавляемого профиля - понятно, что это будет Google.

- И, оказавшись на главной странице формы добавления учётной записи, ввести в единственном текстовом поле свой логин: это может быть номер телефона или адрес электронной почты.

- А если пользователь на этом этапе осознает, что профиль ещё не зарегистрирован - ссылкой «Создать аккаунт» внизу страницы.

- Нажав на кнопку «Далее», владелец телефона или планшета должен ввести в новом поле придуманный при создании учётной записи пароль - он может содержать цифры, буквы латиницы и некоторые специальные символы.

- Несложно догадаться, что, если пароль не получается вспомнить, для восстановления доступа к аккаунту Гугл достаточно перейти по ссылке «Забыли пароль?» и следовать инструкциям системы.

- Снова тапнув по кнопке «Далее», пользователь получит предложение добавить для обеспечения безопасности учётной записи свой сотовый номер.

- Если страна определена неверно, достаточно нажать на флажок слева от текстового поля и выбрать нужную.

- А затем ввести свой телефон.

- Впрочем, владелец смартфона может и проигнорировать добавление сотового номера, тапнув по одноимённой ссылке в левом нижнем углу страницы.

- На этом почти всё. Пользователю остаётся согласиться с политикой конфиденциальности Google, прочитав соглашение в новом окне (ознакомиться с ним не сложнее, чем отыскать ) и нажав на кнопку «Принимаю», на этот раз - в правом нижнем углу.

- Через несколько секунд проверки.

- Пользователь сможет наконец войти в аккаунт Гугл.

- Если учётная запись добавлялась к уже существующей, она будет отображена в общем списке — второй по счёту. Удалить её можно в описанном ранее порядке.

Совет: чтобы переключаться между аккаунтами Google в Плей Маркете и других работающих с профилем приложениях, достаточно в меню «Настройки» тапнуть по аватарке требуемого профиля.

В браузере
Зайти в аккаунт Гугл с помощью браузера Chrome, основного для всех функционирующих под ОС Андроид телефонов и планшетов, можно следующим образом:
- Запустить браузер и тапнуть по находящимся в правом верхнем углу трём горизонтальным точкам.

- Перейти в открывшемся меню в раздел «Настройки».

- На новой странице выбрать нажатием самое верхнее поле «Войдите в Chrome».

- Если учётная запись уже была добавлена на телефон или планшет (например, описанным выше способом), выбрать её нажатием на соответствующий заголовок; если нет - воспользоваться кнопкой «Добавить аккаунт».

- На первой странице формы авторизации ввести свой логин - адрес электронной почты или сотовый номер, привязанный к профилю.

- На второй - ранее заданный пароль.

- Нажав «Далее» и ознакомившись с условиями пользования сервисами Гугл, юзер может со спокойным сердцем тапать по кнопке «Принимаю».

- И, если учётная запись добавлена к уже существующей, выбирать нужную из открывшегося списка. Если аккаунт Google один, делать этого не понадобится: браузер сразу приступит к синхронизации данных.

Важно: если планируется войти в аккаунт Гугл не посредством Chrome, процедура авторизации осуществляется в том же порядке, что для стационарных компьютеров; подробная инструкция приведена в следующем разделе.
Как войти в аккаунт Гугл на компьютере?
Зайти в Google-аккаунт на компьютере или ноутбуке куда проще, чем ; пользователю понадобится:
- Перейти по ссылке google.com и щёлкнуть по расположенной в правом верхнем углу кнопке «Войти».

- В текстовом поле нового окна ввести свой логин - это по-прежнему может быть сотовый номер или адрес электронной почты.

- И, нажав на кнопку «Далее».

- Перейти к вводу пароля.

- Вполне вероятно, на этом этапе Гугл предложит пользователю пройти дополнительную авторизацию - указав виртуальный почтовый ящик или сотовый номер.

- Вписав в новом редактируемом поле соответствующие данные и успешно пройдя проверку.

- Владелец профиля окажется на странице с предложением ещё больше обезопасить учётную запись, добавив к ней недостающие данные. Сделать это можно, нажав на кнопку «Изменить»; отказаться от внесения корректив - с помощью кнопки «Готово».

- Вот и всё - юзер, аккуратно следовавший инструкции, вошёл в аккаунт Google. Теперь он может пользоваться всеми предлагаемыми системой онлайн-сервисами, смотреть и комментировать видео на YouTube и развлекаться любыми другими доступными способами.

Подводим итоги
Войти в аккаунт Гугл можно как на телефоне или планшете, так и на персональном компьютере. В первом случае пользователь может авторизоваться в системе или в «Настройках» аппарата, или в браузере Chrome; во втором - заполнив простую электронную форму в любой программе для просмотра веб-страниц. Чтобы зайти в учётную запись, потребуется указать свои логин и пароль, а также, возможно, пройти дополнительную проверку, направленную на обеспечение безопасности профиля.
Что делать если не получается войти, зайти в аккаунт Play Market, Google Play Store? Главным разработчиком и создателем Андроида является небезызвестная компания Google. Наряду с многочисленными плюсами программы, иногда в ней встречаются и ошибки. В этой статье пойдёт речь о проблеме со входом в Google Play и возможных ей решениях.
Для того чтобы синхронизировать данные, в магазин приложений Google Play . Чтобы скачать приложения или игры для ОС Андроид на телефон, смартфон или планшет, нужно также зарегистрироваться в плей маркет гугл и войти в аккаунт.
Для начала необходимо создать аккаунт Google в Play Market, сделать это можно как с ноутбука, планшета, так и с мобильного телефона, смартфона на Андроиде, например фирмы Samsung. Если у вас уже есть аккаунт гугл, регистрация вам не понадобится. Для всех сервисов гугл, например Google Mail, Google Plus (+), Google Docs, YouTube, Google Adwords, вход в аккаунт унифицирован, то есть создав аккаунт в любом из них, вы сможете войти и в другие.
Но иногда могут возникнуть трудности, проблемы со входом в аккаунт гугл. В основном это связано с тем, что пользователи часто забывают свой пароль и восстановить его не получается. Также сложности возникают когда регистрировался другой человек, а не сам пользователь лично.
Например часто бывает, что девушки не знают логин и пароль для входа, потому что его создавал парень). Ситуация резко обостряется, если та прекрасная незнакомка расстаётся с парнем), в общем случаи бывают разные. Есть несколько выходов из положения плей маркет на андроид. Во-первых, можно попытаться восстановить логин и пароль через систему восстановления пароля.
Как восстановить аккаунт в плей маркете? Для этого нужно будет ввести адрес электронной почты, возможно потребуется сообщить секретную фразу и т.д. Если восстановить аккаунт не получается, есть вариант создать аккаунт в плей маркете заново.
После этого можно поменять его в настройках. Как сменить аккаунт в play market на андроид, как добавить, поменять аккаунт в плей маркете (google play market), мы уже писали в одной из прошлых статей. На моём самсунг войти в аккаунт не получалось довольно долго, возможно были какие-то проблемы на сервере авторизации.
Не получается, не могу войти, не входит в аккаунт Google Play Market, что делать?
Если у вас никак не получается Плей Маркет, при этом вы использовали все возможные комбинации логина и пароля, может помочь сервис сброса пароля от Google. Для того чтобы сбросить пароль и затем восстановить его, необходимо перейти по ссылке: или и заполнить необходимые данные.
Если сбор пароля не помог, попробуйте сбросить настройки смартфона или планшета на Android до заводских через Hard Reset, Wipe. Также может помочь авторизация или создание аккаунта на YouTube, на сайте или в приложении. Если и это не помогло, попробуйте установить приложение Add Account, которое позволит добавить новый аккаунт Гугл в вашу Андроид-систему.
Если не помогло проделайте следующие действия:
- Зайдите в «Настройки/Приложения/Все», для служб Google Play Маркет, Google Services Framework и Сервисы Google Play нажмите остановить, удалить данные, удалить обновления, очистить кэш.
- Далее в меню «Настройки/Аккаунты/Google» нужно убрать все галки в настройках синхронизации.
- Перезагружаемся.
- После перезагрузки, идём в «Настройки/Аккаунты/Google» и ставим всё обратно (если выскочит ошибка синхронизации, то не обращаем на неё внимания).
- Снова перезагружаем.
- Проверяем.
Ещё можно попытаться войти в аккаунт с помощью пароля приложений. Использовать этот способ можно только если вы предварительно включили двухэтапную аутентификацию в настройках аккаунта Google. Для получения пароля приложения перейдите по ссылке и следуйте инструкциям. Поменять пароль можно также в настройках.
Для входа в Google Play Маркет можно также использовать пин-код (PIN) полученный при регистрации с мобильного телефона, смартфона. Этот способ аутентификации доступен только если вы указали в настройках номер своего сотового. При необходимости его можно также изменить.
Создание Google аккаунта, регистрация в Play Market
Как создать аккаунт в плей маркете для андроид телефонов, смартфонов, планшетов? Для регистрации необходимо перейти по ссылке https://accounts.google.com/SignUp?continue=https%3A%2F%2Faccounts.google.com%2FManageAccount. Вводите достоверные и точные данные, так вы избежите многих неприятностей в будущем.
После завершения регистрации необходимо подтвердить данные в Google для завершения активации аккаунта. Для этого необходимо войти на электронный почтовый ящик, указанный при регистрации и перейти по ссылке.
Посмотреть статус активации, подтверждения вашего аккаунта можно в его настройках. Если при регистрации в плей маркете вы указали электронный адрес на Gmail, тогда подтверждать или активировать его не нужно. Если письмо с данными для подтверждения не пришло, проверьте папку «Спам», возможно случайно сработал фильтр нежелательной почты.
Как удалить аккаунт Гугл при необходимости? Если вам всё-таки понадобилось удалить свой account, помните о том что вы больше не сможете пользоваться ни одним из сервисов Google. Если вы всё-таки его удалили восстановить его будет довольно сложно, но возможно.
Восстановление аккаунта в Гугл Плей Маркете
Для того чтобы защитить свой аккаунт в Google Play Market от взлома, необходимо соблюдать некоторые рекомендации. Во-первых, используйте уникальный и сложный пароль. Для этого используйте одновременно буквы, цифры и символы, он должен состоять не менее чем из 8 символов. Придумав пароль для входа в , запишите его или сохраните в приложении для хранения паролей на Android.
В настройках аккаунта используйте дополнительный адрес электронной почты и укажите номер своего мобильного для отправки данных по SMS. Если вы используете секретный вопрос, нужно выбирать только такие на которые вы точно сможете дать ответ через некоторое время. Всё это поможет в будущем восстановить пароль от гугл аккаунта в плеймаркете и поможет избежать множества проблем.
Дополнительно, для увеличения безопасности используйте следующие рекомендации при создании аккаунта:
- Проведите полную проверку компьютера, ноутбука, смартфона, планшета на вирусы и вредоносное ПО.
- Проверьте безопасность аккаунта перейдя в соответствующий пункт настроек и следуя дальнейшим инструкциям.
- Поддерживайте актуальность версии браузера и операционной системы.
- Крайне не желательно использовать пароль от аккаунта Google на каких-либо других сайтах.
- Никогда не вводите данные своего аккаунта на подозрительных, сомнительных сайтах.
- Если вы пользуетесь каким-то другим компьютером, ноутбуком, планшетом или смартфоном на андроид для входа в аккаунт, не забудьте выйти из него и удалить весь кэш. Никогда не сохраняйте данные своего пароля на чужих устройствах.
- Рекомендую отключить функцию «Неизвестные источники», которая позволяет скачать приложения и игры на андроид не из Google Play Маркета, в настройках аккаунта.
У некоторых пользователей часто возникает ошибка синхронизации аккаунта google android. Аккаунт перестаёт синхронизироваться из-за того что введены неверные логин и пароль.
Возможные ошибки входа в аккаунт Google Play и их решение
При входе в гугл аккаунт плей маркета, возможны следующие проблемы:
- «Войдите в Play Маркет со своего мобильного устройства, используя этот адрес электронной почты». Если вы пытаетесь установить приложение или игру для андроид на свой ноутбук, компьютер, телефон, смартфон или планшет не связанный с аккаунтом гугл, или другое не поддерживаемое устройство, будет появляться такая ошибка.
- «Неверное имя пользователя или пароль». Большинство проблем со входом в плей маркет связано именно с этой ошибкой. Довольно часто она вызвана так называемой двухэтапной аутентификацией. Смысле её состоит в повышении защиты ваших данных за счёт использования двухступенчатой системы проверки. Кроме имени пользователя и пароля для входа используется также код, который пользователь получает в виде голосового сообщения или текста (SMS, Email). Вы можете включить или отключить двойную аутентификацию в настройках вашего аккаунта по адресу .
- Проблемы с подключением к Интернету («Нет подключения к сети»). Часто бывает такое, что после обновления устройства на Андроид, слетают некоторые настройки, например WiFi и Интернет перестаёт работать. Поэтому и не получается подключиться к аккаунту. Проверьте соединение, попробуйте открыть какой-либо сайт, соцсеть, просмотреть какой либо файл из сети.
Если статья не помогла решить проблему, есть замечания или предложения — пишите в комментариях, будем разбираться.
Историю, пароли и другие настройки, чтобы иметь возможность использовать их на любом устройстве .
Подробнее о входе в Google Chrome
Чем он отличается от входа на сайт
Регистрация на сайте : при входе на сайте , он может запоминать некоторые настройки и информация о Вас.
Вход в Chrome : после входа в браузере Chrome аккаунт Google связывается с браузером, что делает позволяет использовать сервисы с учетом Ваших предпочтений.
Все данные Chrome (закладки, история, пароли и другие настройки) синхронизируются с Вашей учетной записью Google: вы сможете работать с ними на любом устройстве, на котором выполнен вход в этом браузере . Кроме того, во многих сервисах Google, включая Gmail, YouTube и поисковой системе, вход в систему будет выполняться автоматически.
Зачем входить в аккаунт на Google Chrome
- Ваши личные данные, такие как закладки, история, пароли и другие настройки сохраняются и синхронизируются с вашим аккаунтом Google . Благодаря этому, Вы сможете использовать эти данные на любом устройстве , на котором выполнен вход в Chrome. Изменения параметров, внесенные на одном устройстве, синхронизируются с другими устройствами, на которых выполнен вход в Chrome.
- Если Ваше устройство украдено или сломается, вы можете легко восстановить закладки, историю, пароли и другие настройки , войдя снова в Chrome на телефоне или компьютере.
- Войдя в Chrome, Вы в полной мере сможете использовать другие сервисы Google, такие как Gmail, YouTube и поисковая система.
Безопасность данных после входа в Chrome
Не следует входить в Chrome на общедоступном компьютере или ненадежном. Если Вы это сделаете, то на нём сохранится копия ваших данных, к которой будут иметь доступ другие пользователи. Синхронизация данных между Вашим компьютером и серверами Google для большей безопасности шифруется .
Вы можете также установить шифрование всех синхронизируемых данных. И в любой момент удалить синхронизированные данные из аккаунта.
Как синхронизированные данные влияют на работу Chrome
Сервисы Google будут больше соответствовать вашим потребностям, если историю использования браузера Chrome связать с данными об активности в веб-приложениях и поиске.
Если установлен флажок Добавлять историю из Chrome и других приложений в Историю приложений и веб-поиска на странице управления этой функцией , то Google будет использовать ваши синхронизированные данные просмотра, чтобы все сервисы лучше соответствовали вашим вкусам и потребностям.
В любой момент вы можете изменить свои настройки и удалить отдельные записи истории, связанные с вашим аккаунтом Google.
Как войти в аккаунт браузера Chrome
Чтобы войти в Chrome, вам потребуется аккаунт Google . Если он у Вас уже есть, выполните следующие шаги:
Вход в Chrome на компьютере
Вы можете выбрать данные, которыми будут обмениваться устройства и сервисы Google, когда включена синхронизация.
Примечание : если вы защищаете свои данные паролем синхронизации , вы должны указать их при входе. Если вы его не помните, вам нужно сбросить синхронизацию .
Вход Chrome на Android
На устройствах с Android и Chrome в версии 52 или более поздней версии создается резервная копия настроек входа в систему. Если Вы восстановите Chrome на новом Android-устройстве, произойдет автоматический вход в тот же аккаунт Google.
Привет уважаемые читатели сайт! Начинающие пользователи глобальной сети часто сталкиваются с непонятным термином, что такое « »? И зачем его нужно создавать?
Все очень просто, английское слово Account можно перевести как «учетная запись», нужна она для того, чтобы зафиксировать регистрацию пользователя в каком-либо сервисе. Сама же регистрация необходима, чтобы получить доступ к платным или бесплатным возможностям.
Обычно интернет-сервисы часть услуг предоставляют бесплатно, а когда пользователю потребуются расширенные опции профессионального уровня, то придется платить.
Сегодня мы рассмотрим способы регистрации в сервисе Google и основные принципы пользования его аккаунтом.
Как создать учетную запись в Гугле
Аккаунт в сервисах Google привязан к электронному и является одновременно идентификатором, сокращенно ID пользователя.
Для регистрации необходимо перейти по адресу accounts.google.com , где переходим по ссылке «Создать аккаунт».

Если страница окажется на непонятном языке – слева внизу можно выбрать желаемый язык из выпадающего списка.

Теперь следует заполнить поля формы и придумать имя пользователя, под которым вы будете известны в сервисах Гугла.
- Фамилия и имя.
- Укажите логин пользователя, который будет являться адресом электронной почты.
- Придумайте или сгенерируйте пароль.


После этого перед нами откроется личный кабинет.
Вход в сервис с телефона и компьютера
Слева мы видим меню с разными настройками. Справа – советы и рекомендации, что еще дополнительно настроить для обеспечения более полного доступа, расширения функциональных возможностей и безопасности.

По сути, выше мы рассмотрели регистрацию и вход в аккаунт с персонального компьютера.
В следующий раз, после перехода по адресу accounts.google.com , для входа останется указать имя пользователя (логин) и пароль от имеющейся учетной записи.
На смартфоне Android, iOS можно аналогично зарегистрироваться и войти при помощи браузера, перейдя по указанному адресу.
В Настройках телефона найдите пункт «Пользователи и аккаунты».

Вот здесь вы сможете добавить новую ученую запись для привязки устройства к сервисам Google.

Из списка вариантов выбираем Google.

Теперь вернемся в личный кабинет и подробнее ознакомиться с настройками и опциями.
Обзор личного кабинет, настройки
Через меню «Личные данные » можно добавить фотографию, которая станет аватаркой в браузере и электронной почте.

Разные сведения о себе будет полезны на случай потери доступа к учетной записи. Еще, эти персональные данные будут видны другим пользователям в случаях, если в оставляете в интернете комментарии с указанием адреса почты Google.
Следующий важный раздел «Данные и персонализация ».

Для повышений комфортности услуг, корпорация Google собирает сведения о поведении каждого пользователя в интернете. Это полезно для повышения качества поиска информации и сервисов покупок.
Используя сведения о потребительской активности человека, Google сможет быстрее и точнее находить ответы на все вопросы, учитывая ваши личные предпочтения.
Здесь довольно широкие возможности для настройки, что именно и как будет отслеживаться. При желании можно полностью либо частично запретить сбор персональных данных о себе.
В разделе «» можно подробно настроить условия входа в ваши учетные записи на различных устройствах, в браузерах и на сайтах.

Дополнительно в этом разделе можно найти утерянный телефон, если он подключен к вашему аккаунту Гугл. Здесь же вы сможете увидеть все устройства, сервисы и браузеры, имеющие доступ к вашему аккаунту.
Например, если вы увидите, что какой-то смартфон подключен, но вы этого не делали, значит это злоумышленники задумали неладное. Соответственно, можно своевременно запретить доступ с нежелательных устройств и поменять пароли.
В разделе «» задаются параметры персональных данных, которые будут доступны другим пользователям.

Например, смогут ли ваши контакты видеть ваше расположение на карте по данным геолокации. Здесь же можно заблокировать контакты с людьми, которые вам более не интересны. Например, запретить спам с некоторых адресов.

В частности, здесь будут сохраняться все данные о приобретенных лицензиях на программы в магазине мобильных приложений Google Play. Например, если вы купили новый смартфон, с помощью своей учетной записи Google вы сможете установить платные приложения на новое устройство без нужды заново покупать лицензию.
В этом разделе ведется учет подписок на платные сервисы Google и совершенных покупок на сайтах или в интернет-магазинах. Так сказать, вся подробная личная бухгалтерия.
Как защитить аккаунт
Считается, что система безопасности в сервисах Гугл разработана лучше и надежнее, чем в других аналогичных структурах. И еще удобно, что здесь вам не придется самому напрягать голову по поиску мер безопасности.
В профиле есть два раздела, которые помогут автоматически повысить уровень защищенности аккаунта и получить рекомендации по повышению степени конфиденциальности.

Нажмите кнопку «Защитить аккаунт» и вы увидите выявленные уязвимости.

А вот воспользуемся функцией «Проверка конфиденциальности» и узнаем все про то, кто и какую может получать информацию о вашем поведении в интернете и сервисах Google.

По каждому пункту приведены подробные объяснения и рекомендации, что можно сделать для улучшения ситуации.
В целом, все достаточно понятно объясняется, проблем с настройками возникнуть не должно.
5 фишек Гугла, которыми не все пользуются
Теперь, давайте узнаем о некоторых полезных возможностях, которые представляет Google, но которыми не все пользуются.
1. Бесплатное облачное хранилище на 15 гигабайт
Промотайте главную страница своего аккаунта вниз, и вы увидите облачный .

На настольном компьютере облачное хранилище можно использовать для автоматического создания резервных копий любых документов.
- Скачайте и установите Google Drive на компьютер.
- В «Проводнике» появится новая папка с названием Google Диск.
- Если в эту папку поместить файлы, они всякий раз будут синхронизироваться с облачным хранилищем в процессе редактирования.
Таким образом вы можете не беспокоиться, что важные документы пропадут в случае поломки компьютера или внезапного отключения электричества.
А еще, в облачный диск Гугла можно автоматически сохранять все сделанные на смартфоне фотографии. На многих недорогих смартфонах внутренняя память довольно ограничена. Так что 15 гигабайт для хранения фоток пригодятся.
2. Синхронизация закладок и истории браузера на всех устройства
Если войти в учетную запись с помощью браузера Google Chrome и включить синхронизацию, то вы сможете пользоваться закладками и историей посещений сайтов на всех ваших компьютерах, смартфонах и планшетах.

3. Облачный офис
Для редактирования текстовых документом, таблиц, создания презентаций не нужно покупать дорогостоящую лицензию MS Office, просто воспользуйтесь бесплатным пакетом офисных программ Google Документы.

Зайдите в облачный офис Гугл на странице docs.google.com .
Обратите внимание, что этот облачный офис можно использовать даже без подключения к интернету, а потом, когда выйдете в сеть, синхронизировать обновленные данные.
В общем, полноценный офисный пакет, который доступен вам с любого устройства.
Очень полезная функция, которая поможет не только найти телефон, но и заблокировать его или удалить с него все данные на расстоянии.
Правда для этого должно быть соблюдено несколько правил:
- Телефон должен быть включен.
- Аппарат должен быть связан с Google Account.
- Активное подключение к сети интернет.
- Должна быть пройдене авторизация в Play Маркете.
- Должны быть включены функции «Найти устройство» и «Местоположение».


Любите посещать иностранные сайты, но не владеете языками?
Не беда, мгновенно переведет любую фразу либо веб-страницу. И даже озвучит иностранные фразы и слова голосом.

Установить в браузер Переводчик от Гугл можно из магазина приложений. Зайдите в интернет-магазин Google и скачайте плагин.
После установки расширения, браузер всякий раз будет предлагать перевести веб-страницу на понятном языке. На странице можно выделить любую фразу, после чего рядом с выделением появится значок переводчика.

После клика по значку, появится перевод фразы и возможность прослушать, как это звучит.

Как видите, с помощью этой функции Google можно изучать иностранные языки.
Лично я советую знать не только родной язык, поэтому с помощью онлайн школы , я каждый день выполняю задания, смотрю лекции и поднимаю свой уровень английского языка. Чего и вам советую делать.
Как удалить учетную запись и сделать бэкап
В некоторых случаях аккаунт оказывается скомпрометирован и данную учетную запись желательно удалить полностью.
- Злоумышленники узнали ваши личные и платежные данные.
- Почтовый ящик завален спамом и мошенническими письмами.
- Вам просто хочется придумать более красивый логин.
Удалить аккаунт Google можно в любой момент. Для этого войдите в личный кабинет. В разделе «Данные и персонализация» вы найдете следующий подраздел «Скачать, удалить, планы».

Первым пунктом предлагается создать резервную копию данных своего аккаунта на всякий случай. Здесь вам будет предложено выбрать из длинного списка, что именно вы хотите сохранить.

После этого выберите удобный формат архива. В завершение нажмите кнопку «Создать архив».
Как указано, архивирование может занять длительное время. По завершении процесса вы получите уведомление на электронную почту, что архив готов и его можно скачать на компьютер.

Ну вот, наш архив оказался быстро подготовлен. Чтобы его скачать, нужно будет еще раз войти в аккаунт.
После того, как архив сохранен, можно безбоязненно удалить Гугл аккаунт полностью.
Нажмите кнопку «Удалить сервис или свой аккаунт». Вам снова будет предложено сделать бэкап и выбрать, что именно вы хотите удалить.

Выберите, что вы намерены удалить и следуйте дальнейшим инструкциям.
Как восстановить данные от Google Account
Если аккаунт был удален, восстановить данные можно не более чем в течение 20 дней, обратившись в службу поддержки Google. Но помните, мы в предыдущем разделе рассмотрели вопрос создания архива.
Итак, у вас есть архив с данными. Судя по разделу «Помощь по Google сервисам», просто взять и выгрузить информацию из архива на новую ученую запись невозможно. Придется черпать нужные сведения и файлы из архива и вручную загружать на новый аккаунт.

Проще обстоит дело, если вы приобрели новое устройство на платформе Android и хотите подключить имеющиеся учетные записи.
- Предварительно, на этапе эксплуатации, следует зайти в настройки смартфона или планшета, а затем включить опцию резервного копирования.
- Теперь, по мере обновления данных, все сведения о настройках учетной записи будут сохранятся в Google Account.
- После покупки нового гаджета, просто авторизуйтесь в системе при помощи имеющегося аккаунта Гугла ().
Все настройки прежней учетной записи будут восставлены и обновлены на новом устройстве.