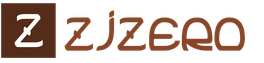Размер вертикальной аватарки в контакте. Как поменять аватарку в контакте или сделать самостоятельно
После того, как Вы создали и наполнили информацией свою группу Вконтакте, Вам необходимо должным образом оформить ее. Под оформлением подразумевается создание логотипа(аватара), и при необходимости, создание меню.
Какие же элементы должен содержать аватар группы Вконтакте?
В первую очередь на аватаре нужно отобразить логотип Вашей компании. Также желательно кратко описать сферу деятельности Вашего бизнеса и услуги, которые Вы предоставляете, поскольку место, выделенное под логотип, очень ограничено. Кстати, максимальные размеры аватара группы Вконтакте сейчас составляют — 200 px по ширине и до 500 px по высоте. Ранее была возможность загрузить аватар до 700 пикселей по высоте.
Если Вы хотите, чтобы сообщество Вконтакте приводило Вам клиентов, в аватаре группы необходимо обязательно прописать основной способ связи с Вашей компанией, как правило, это – телефон.
Все эти элементы должны быть аккуратно размещены в определенной композиции, в центре которой должна находиться привлекательная картинка или коллаж. Картинка должна прямо или косвенно отражать суть Вашего бизнеса.
Вот, к примеру, какой логотип я создал для сообщества, которое торгует обогревателями Термия.
Позаботьтесь также о том, чтобы из Вашего логотипа можно было создать привлекательную и читабельную миниатюру, которая будет отображаться возле записей, оставленных от имени группы. Очень часто на аватаре размещают также и призывы к действию. Еще чаще аватар делают частью общей картинки вместе с меню группы, однако этому я посвящу отдельный пост.
Если у Вас есть минимальные навыки владения Photoshop, Вы можете попробовать создать логотип для своего сообщества Вконтакте самостоятельно, т.е. бесплатно. Можете, кстати, попробовать поискать в этом сообществе аватары для группы Вконтакте в psd формате.
Если же Вы чувствуете, что по той или иной причине, не можете заняться логотипом сообщества самостоятельно, Вы можете обратиться за помощью к дизайнеру, которого можно попробовать найти с помощью знакомых или на любой бирже фрилансеров. Думаю, что при желании можно найти дизайнера, который согласится создать аватар группы Вконтакте по цене 1000-1500 рублей.
После того, как Вы создадите аватар, Вам останется лишь разместить его в своем сообществе.
На всякий случай, я решил коротко рассказать Вам о том, как загрузить логотип в группу Вконтакте.
Если Вы еще не загружали аватар в свою группу, то у Вас справа на странице сообщества будет иконка фотоаппарата со ссылкой «Загрузить фотографию». Если же у Вас уже была загружена какая-то аватарка, то Вам нужно навести на нее мышкой, после чего появится ссылка «Загрузить новую фотографию».
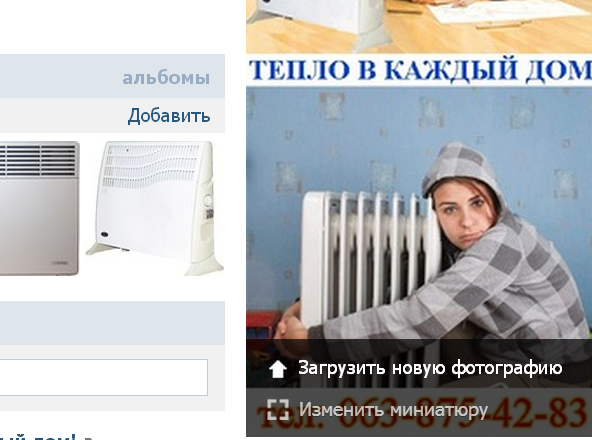
Далее Вам будет предложено загрузить логотип с компьютера. После загрузки у Вас появится окно с Вашим логотипом для группы и выделенной областью. Заметьте, что выделенная область не всегда может правильно располагаться, поэтому Вам, возможно, нужно будет немножко потянуть за уголки или же переместить саму область так, чтобы Ваш логотип выглядел нужным образом.
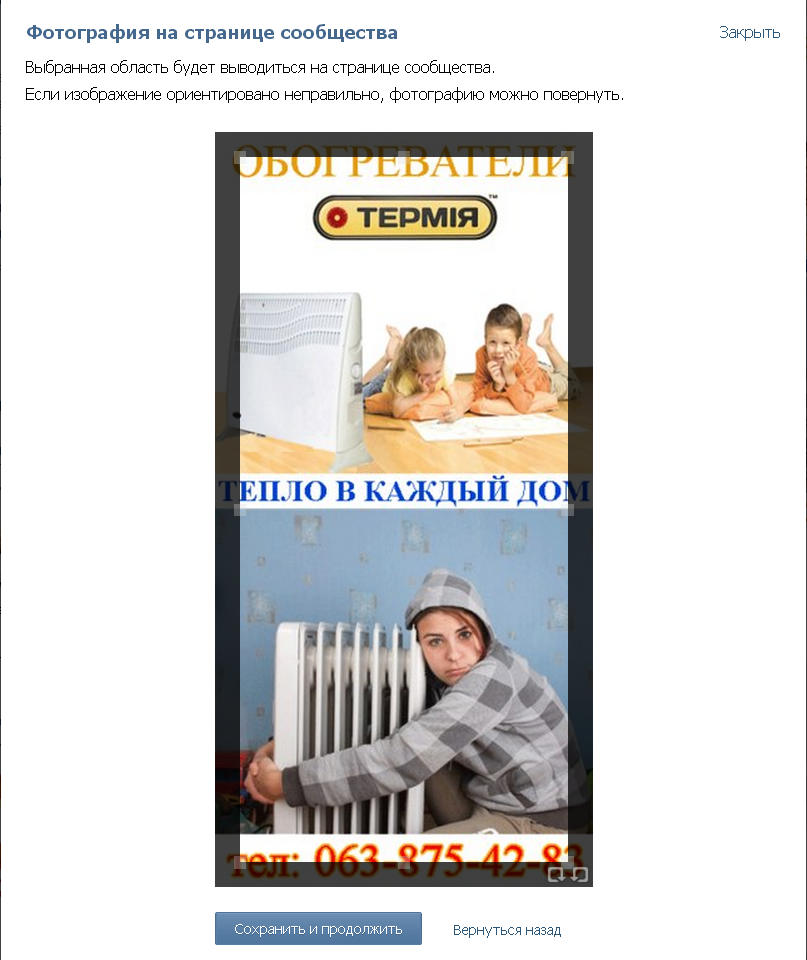
То же самое касается и миниатюры, отредактировать которую Вам будет предложено на следующем шаге. Как я уже писал ранее, при создании логотипа желательно заранее позаботиться о том, чтобы миниатюра получилась привлекательной и читабельной.
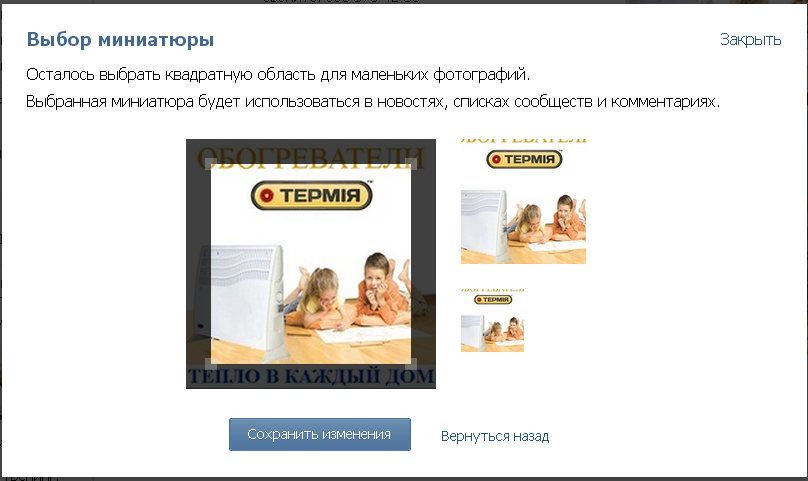
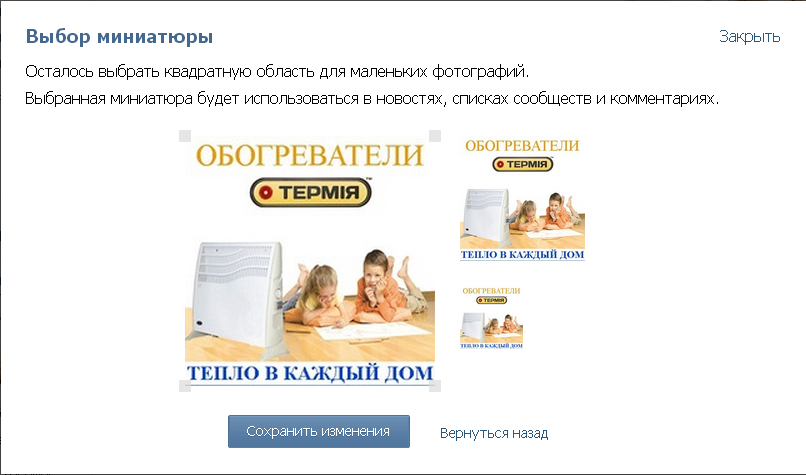
Что ж, теперь я надеюсь, что у Вас не возникнет проблем с созданием логотипа для Вашей бизнес-странички Вконтакте. В одной из следующих статей я расскажу о том, как правильно создать меню для группы Вконтакте. Если Вам интересна тема использования социальной сети Вконтакте для бизнеса, подписывайтесь на обновления блога в форме ниже.
Из понравившейся фотографии, приходится в первую очередь уменьшать ее размер. Сделать это можно несколькими способами.
В первую очередь можно воспользоваться любой графической программой, начиная от стандартных приложений операционной системы Windows и заканчивая такими «тяжеловесами» дизайна как Adobe Photoshop. Не очень опытному пользователю проще всего будет использовать стандартную программу Paint.NET, входящую в базовую комплектацию Windows.
Чтобы открыть эту программу, пройдите следующий путь: «ПУСК»-«Стандартные»- «Paint.NET». В главном меню программы выберите путь «Файл»-«Открыть» и в выпавшем окне выберите нужный вам файл с изображением. После того как графический файл загрузится, вы сможете работать с изображением.
Чтобы уменьшить или увеличить картинку выберите пункт «Изменить размер». В открывшемся окошке найдите строчку «Размер в пикселях » и под ней два маленьких поля для вставки нужных величин. Выберите желаемый размер. По умолчанию для аватарки это 100х100 пикселей. Нажмите кнопку «Ок» и следуйте подсказкам программы, чтобы сохранить измененное изображение.
Если самостоятельная работа с графической программой кажется все же слишком сложной, можно воспользоваться одним из онлайновых сервисов для создания аватарок. Зайдите на сайт http://resize.allavatars.ru/ и нажмите кнопку «Обзор» рядом с пустым полем. Откроется стандартное окно Windows, отражающее каталоги и файлы на вашем компьютере . Выберите нужный файл и нажмите «Ок». В нижнем поле выберите желаемый размер вместо произвольного, нажмите кнопку «Далее» и следуйте подробным инструкциям системы В результате вы получите готовый аватар нужного вам размера и вида.
Предположим, вы нашли аватар, который в полной мере отражает суть вашей противоречивой натуры, но встретились с небольшим препятствием – он оказался слишком маленьких габаритов. И если искать более крупную версию желание отсутствует, можно решить эту проблему при помощи Adobe Photoshop.
Вам понадобится
- - Adobe Photoshop
Инструкция
Запустите программу Adobe Photoshop и откройте в ней аватар: нажмите пункт меню «Файл» (File) > «Открыть» (Open) или щелкните по горячим клавишам Ctrl+O. В следующем окне выберите файл и нажмите ОК. Картинка появится в рабочей области программы.
Вызовите окно «Размер изображения» (Image size). Сделать это можно разными способами. Первый – кликните пункт меню «Изображение» (Image) > «Размер изображения» (Image size). Второй – нажмите комбинацию клавиш Ctrl+Alt+I. В появившемся меню вас должна интересовать секция «Размерность» (Pixel dimensions), а конкретно то, что в ней находится, т.е. пункты «Ширина» (Width) и «Высота» (Height). На данный момент в них указаны параметры открытого документа, т.е. аватара.
Кликните по одному из выпадающих меню, которые находятся справа от полей «Ширина» и «Высота». С их помощью можно поменять единицы измерения – пиксели (pixels) или проценты (percent).
Обратите внимание на нижнюю часть окна, там находятся как минимум два интересующих вас пункта. Первый – «Сохранить пропорции» (Constrain proportions), если возле него пункта стоит галочка, то изображение не потеряет соразмерность ни при каких обстоятельствах. О том, что активирован этот пункт, будет значить также наличие эмблемы в виде квадратной скобочки и цепочки справа от полей «Ширина» и «Высота». Второй – «Интерполяция» (Resample image), поставьте возле него галочку, а в выпадающем меню, которое находится ниже, выберите «Бикубическая, глаже (наилучшая для увеличения)» (Bicubic smoother (best for enlargement)).
Установите в полях «Ширина» и «Высота» необходимые величины и нажмите ОК. Изображение увеличится. Чтобы сохранить результат, щелкните пункт меню «Файл» (File) > «Сохранить как» (Save as) или кликните комбинацию клавиш Ctrl+Shift+S. В новом окне укажите путь для увеличенного аватара, его имя, необходимый формат и нажмите «Сохранить».
Маленькие картинки или фотографии – аватарки - принято загружать на свой аккаунт в интернете. Именно аватарка представляет нас друг другу в виртуальном мире. Любой контакт с пользователем всемирной сети становиться более живым и полным при наличии зрительного образа. Однако, аватарка - это не лицо. Ее можно и даже нужно время от времени менять. В зависимости от времени года, вашего настроения или различных ситуаций можно себе выбрать и поставить новую аватарку.

Инструкция

Если вы хотите выбрать аватару из галереи, нажмите в разделе управления аватарой кнопку «Показать галерею ». Вам откроется окно с базой бесплатных картинок для аватарки . Выберите из них любую понравившуюся для своего профиля.
Обратите внимание
Необходимо помнить, что у каждой картинки есть свой законный правообладатель. Спрашивайте разрешение на использование чужих картинок. Или выбирайте бесплатные аватары.
Многие пользователи, осуществляющие работу с фотографиями, сталкиваются с задачей изменения их размера до заданного значения. Есть несколько вариантов, которые могут помочь решить эту проблему.

Сегодня мы выясним актуальный размер аватарки для группы Вконтакте. Прочитав статью, вы не только получите ответ на этот вопрос, но и сможете скачать PSD шаблон красивой аватарки и баннера, выполненные в едином стиле.
С учетом всех последних изменений максимальный отображаемый размер аватарки для группы Вконтакте составляет 200×500 px. Стоит отметить, что для получения максимального качества нужно загружать изображение размером в 2-3 раза больше. Тогда будет меньше заметна потеря качества картинки после загрузки её в ВК.
Главное правило – соблюдайте пропорцию ширины к высоте: 2 к 5 соответственно.
Размер вам теперь известен, осталось разобраться в том, когда стоит использовать всю доступную высоту, а когда можно сделать аватарку меньшей высоты. И зависит это от нескольких факторов:
- Тематика или ниша;
- Предлагаемый продукт/услуга;
- Дизайн
Если у вас низкоконкурентная и понятная всем ниша, то вполне хватит разместить логотип, название компании и иногда короткое пояснение деятельности.
Названия «Подслушано | Уфа» или «Новости спорта | Уфа» не нуждаются в пояснении – все и так понятно. А вот изображение логотипа с названием интернет-магазина нуждается в пояснении, указывающем на товар, который в нем продается: «интернет-магазин детской одежды».
В зависимости от специфики предлагаемого продукта или оказываемой услуги, может понадобиться дополнительное место под выгоды. За счет перечисления выгодных для клиента условий получается выделиться на фоне конкурентов. Но из-за них размер аватарки придется увеличивать.
Я не считаю, что это плохо. Если что-то помогает увеличить конверсию, нужно использовать такую возможность.
Играя с дизайном, можно получить вполне красивый и рабочий вариант аватарки максимального размера, разместив при этом минимум деталей на ней.
Такой подход приемлем для развлекательных сообществ или групп частных фотографов. А коммерческим сообществам с высоким уровнем конкуренции следует максимально эффективно использовать доступный размер аватарки.
Шаблон аватарки и баннера
![]()
Мы создали шаблон, который вы можете скачать по ссылке ниже. С ним реально сделать профессиональную аватарку самостоятельно, но она не будет уникальна. Хотя это не означает, что она не будет работать, но возможно стоит задуматься о индивидуальности и прочитать наше бонусное предложение.
Бонус
Всем, кто дочитал статью до этого параграфа и решит у нас, мы предлагаем скидку 200 рублей. При заказе в тексте письма укажите этот код: HWC-DEZiGN-200 . Код действует только на один ваш заказ.
Admin Комментариев нет
Какой размер аватарки для группы вконтакте максимальный и минимальный в пикселях? Для того, чтобы сделать классную картинку в сообществе или в своем личном аккаунте в контакте — это нужно знать обязательно.
Если вас интересует размер горизонтальной авы (обложка), вам
Приветствую вас друзья на!
Почему я решил написать пост по теме оформления группы вконтакте?
Очень важно, чтобы ваша группа должна быть не только информативной, но и эстетически привлекательной.
Что это даст?
Есть у меня одно сообщество вк, красиво оформленная, ощущение, что народ подписывается на нее не только из за информации, но и потому, что им симпатично сообщество с точки зрения оформления.
Согласитесь, что большая, прямоугольная ава выглядит куда привлекательней, чем маленькая квадратная?
Кстати, информация ниже подойдет не только для групп вконтакте. инфа подойдет и для оформления своего личного аккаунта вконтакте.
Размер аватарки для группы вконтакте новый дизайн
Идеальный ава, также как, и оптимальная, стандартна, размер аватарки можно считать 200×500 в пикселях, где 200 — ширина, 500 — высота.
Если говорить про максимальную высоту и ширину, его просто нет.
Он измеряет пропорциями 2 к 5.
Где 2 — ее ширина, а 5 — высота для картинки или фотографии группы или личной страницы в контакте.

Согласитесь, такая ава смотрится куда привлекательней обычной квадратной?
Т.е. смотрите, допустим у вас квадратный размер ее в пикселях, 100×100, умножаем первую цифру на 2, вторую на 5.
В итоге получаем, все те же 200 на 500 пикселей.
Если вы не собираетесь делать ее на заказ, а будете искать в картинках яндекса или гугла, ищите размер 200 x 500, таких картинок там больше всего.
Другую ширину и высоту ее контакт просто обрежет.
Если все же решите поискать картинки или фотографии других пропорций, ниже я вам оставлю оптимальные размеры для групп вконтакте.
200 x 500, 300 x 750, 400 x 1000, 500 x 1250, 600 x 1500, 700 x 1750.
Больших размеров картинки будет найти проблемно).
Например 200 на 500 пикселей, картинок в интернете тьма.
700 на 1750 я нашел только 1-у).
На этом все, всем пока!
Красивая аватарка группы значительно повысит интерес посетителей и подписчиков.
Но действительно шикарные аватарки делают только профессионалы фотошопа. И зачастую популярные паблики заказывают у них оформление паблика.
Но для того, чтобы придать красивый вид группе, достаточно знать несколько простых методов и один сервис.
Наша методика позволяет за 10 минут создать красивую аватарку для группы бесплатно и без использования посторонних программ.
1.
Находим
и сохраняем
на компьютер изображение, которое подходит нам для аватарки.
2.
Открываем
его с помощью стандартной программы Paint
(этот редактор установлен на всех компьютерах, путь: пуск/все программы/стандартные/paint).
3.
В меню "Фигуры"
выбираем овал и отмечаем часть картинки кругом
. Эта часть и будет аватаркой:

- Смотрите, чтобы круг был ровным (на рисунке 280х280). Внизу можно наблюдать параметры круга;
4. Теперь очищаем всё вокруг круга (можно ластиком):

Круглая аватарка готова. Можно прямо сейчас загрузить её в группу.
Но, если Вы хотите добавить под (над) аватаркой надпись , то продолжаем работу.
5. все углы и поля, чтобы осталось место только для аватарки и надписи:

6. Чтобы добавить красивую надпись под аватаркой, переходим по ссылке http://www13.flamingtext.ru/All-Logos и выбираем понравившейся логотип:

7. Оформляем логотип, жмём "Создать логотип" - "Личное пользование" - "Загрузить":