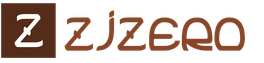Fallout 4 ไม่ตอบสนองเมื่อเปิดตัว การกำจัดเที่ยวบิน
เกมใด ๆ แม้จะมีความพยายามทั้งหมดของนักพัฒนาซอฟต์แวร์ก็มาพร้อมกับ "บั๊ก" โชคไม่ดีที่ชะตากรรมนี้เกิดขึ้นกับ Fallout 4 และในขณะที่บริษัทผู้สร้างกำลังทำงานเพื่อแก้ไขปัญหาอย่างแข็งขัน แต่ก็ยังมีบางส่วนอยู่ เราจะอธิบายวิธีการแก้ปัญหาที่เกิดขึ้นเมื่อเริ่มต้นหรือระหว่างเกม
ความต้องการ
เพื่อทำความเข้าใจพื้นฐานของการแก้ปัญหาต่าง ๆ คุณควรทำความคุ้นเคยกับคุณสมบัติที่แนะนำของฮาร์ดแวร์:
- "แรม" (GB) - 8;
- ฮาร์ดไดรฟ์ (GB) - 30;
- การ์ดแสดงผล (GB) - R9 290X (4) หรือ GTX 780 (3) หรือเทียบเท่า
- โปรเซสเซอร์ (GHz) - FX-9590 (4.7) หรือ Core i7 4790 (3.6) หรือเทียบเท่า
หากคุณสนใจในข้อกำหนดขั้นต่ำ:
- "แรม" (GB) - 8;
- ฮาร์ดไดรฟ์ (GB) - 30;
- การ์ดแสดงผล (GB) - HD 7870 (2) หรือ GTX 550 Ti (2) หรือเทียบเท่า
- ระบบปฏิบัติการ - Windows เหนือเวอร์ชัน 7 (64 บิต);
- โปรเซสเซอร์ (GB) - X4 945 (3.0) หรือ i5-2300 (2.8) หรือเทียบเท่า
ปิดการใช้งานการเร่งความเร็วของเมาส์
คุณจะต้องใช้ไฟล์ Fallout4.ini ซึ่งคุณต้องเพิ่ม "bMouseAcceleration=0" ในกรณีนี้ การเร่งความเร็วจะถูกปิดการใช้งาน "ภายใน" Fallout เท่านั้น
"ออกเดินทาง" เมื่อเริ่มต้น
วิธีแก้ปัญหาคือเปิด Fallout 4 ในโหมดหน้าต่างไร้ขอบ ใช้แผ่นจดบันทึกเพื่อทำการเปลี่ยนแปลง prefs.ini:
- iSize W=1920;
- iSize H=1080;
- bFullScreen=0;
- bไร้ขอบ=1;
- bMaximizeWindow=1.
อย่าลืมอัปเดตไดรเวอร์ของคุณ โดยเฉพาะอย่างยิ่งเมื่อ NVidia ออกเวอร์ชันพิเศษสำหรับเกม คุณควรลองปิดการใช้งานโปรแกรมป้องกันไวรัสและโปรแกรมอื่นๆ ที่คล้ายคลึงกัน
- ตรวจสอบพารามิเตอร์ฮาร์ดแวร์ด้วยข้อกำหนดทางเทคนิค
- เมื่อใช้ "การละเมิดลิขสิทธิ์" คุณต้องดาวน์โหลด "repack" จาก xatab
- ต้องดำเนินการในฐานะผู้ดูแลระบบ
- คุณสามารถอัปเดตไดรเวอร์การ์ดแสดงผล
- คุณสามารถอัปเดต .Net Framework, Visual C++ และอื่นๆ
ปลดล็อค FPS
เปิด Fallout4Pref.ini และเปลี่ยนบรรทัด iPresentInterval จาก "1" เป็น "0" การสำรองข้อมูลไม่คุ้มค่าเสมอไป เนื่องจากเกมจะสร้างไฟล์โดยอัตโนมัติเมื่อเริ่มต้นระบบ จากนั้นเปิดปลั๊กอินการ์ดแสดงผล (ขึ้นอยู่กับรุ่น)
กำลังปิดวิดีโอเปิด
มีสองวิธีแก้ไข:
- เปิดไฟล์ ini ที่คุณต้องการเพิ่ม "SIntroSequence=1" (ทั่วไป) หลังจากนั้น เราเพิ่มส่วนเดียวกันในไฟล์ Fallout4Prefs.ini วิดีโอจะถูกปิดการใช้งาน
- ในโฟลเดอร์ Steam ให้ลบ GameIntro_V3_B.bk2 คุณควรสำรองข้อมูลไว้ล่วงหน้า
"ช้าลง"
แม้ว่ากราฟิกของเกมจะค่อนข้างอ่อนแอ แต่ก็มีความต้องการทรัพยากรคอมพิวเตอร์ค่อนข้างมาก ดังนั้นก่อนที่จะเริ่ม คุณควรปิดการ์ดแสดงผล สำหรับสิ่งนี้ คุณสามารถใช้ Razer Game Booster ได้ นอกจากนี้เรายังแนะนำให้ลดตัวเลือกกราฟิกของ Fallout ให้เหลือน้อยที่สุด ไม่เสียหายที่จะปิดการใช้งานโปรแกรมป้องกันไวรัส Teamviewer และโปรแกรมอื่น ๆ ที่สามารถ "กิน" ทรัพยากรพีซีได้
จอดำพัง
เมาส์ล่องหน
คุณต้องปิดใช้งานแป้นเกมหรือใช้คำแนะนำอื่น ตัวอย่างเช่น ในไฟล์ Fallout4Prefs.ini คุณสามารถเปลี่ยนแปลง "bGamepadEnable" โดยการตั้งค่า "=" เป็น "0" แทนที่จะเป็น "1"
ความแตกต่างในการเคลื่อนที่ของเมาส์ในแนวนอนและแนวตั้ง
และอีกครั้งที่เราใช้ไฟล์ Fallout4.ini (ความละเอียด 16:9) ซึ่งเราเปลี่ยน "fMouseHeadingYScale" เป็น ".03738" แทน ".021"
ปลดล็อคคอนโซล
บางครั้งคอนโซลอาจไม่ทำงานตามค่าเริ่มต้น ในการแก้ปัญหา คุณเพียงแค่เปลี่ยนเลย์เอาต์เป็นภาษาอังกฤษ คุณสามารถใช้ "@" ได้เช่นกัน
ข้อผิดพลาดในการเขียนดิสก์
คุณต้องตรวจสอบว่ามีพื้นที่ว่างเพียงพอบนฮาร์ดไดรฟ์ของคุณหรือไม่
การเปลี่ยนแปลง FOV
และอีกครั้งที่เราใช้ไฟล์ Fallout4.ini (Display) โดยเพิ่มบรรทัด:
- fDefault1stPersonFOV=YY;
- fDefaultWorldFOV=YY.
YY คือพารามิเตอร์ FOV
หน้าจอสีดำ
ตามกฎแล้วในการแก้ไขปัญหานี้ก็เพียงพอที่จะลดตัวเลือกกราฟิกของเกม
คุณแก้ปัญหาของคุณแล้วหรือยัง? เขียนเกี่ยวกับเรื่องนี้ในความคิดเห็น
วิดีโอพร้อมคำแนะนำ
แฟน ๆ ของจักรวาล Fallout รอคอยภาคต่อมาหลายปีแล้ว และในท้ายที่สุด หลายคนประสบปัญหามากมาย ในบทความเราจะพยายามหาสาเหตุที่ Fallout 4 ทำงานช้าลง ขัดข้องหรือไม่เริ่มทำงาน สมมติว่าวิธีการแก้ไขจุดบกพร่องบางวิธีจะต้องเปลี่ยนไฟล์เกม ซึ่งอาจนำไปสู่ข้อผิดพลาดได้หากวิธีการนั้นไม่ถูกต้อง ดังนั้นควรระมัดระวัง ก่อนที่เราจะเริ่มต้นค้นหาสาเหตุที่ทำให้ Fallout 4 ทำงานช้าลง มาดูคำอธิบายและข้อกำหนดของเกมกันก่อน
คำอธิบาย
เกมดังกล่าวเป็นภาคที่สี่ในซีรีส์และวางจำหน่ายเมื่อวันที่ 10 พฤศจิกายน 2015 เจ้าของ PC, PlayStation 4 และ Xbox One จะสามารถผ่านมันไปได้ แน่นอน รายงานที่ Fallout 4 ทำงานช้าลงมักมาจากเจ้าของคอมพิวเตอร์ส่วนบุคคล โปรดทราบว่ามีผู้ใช้ค่อนข้างน้อยที่ประสบปัญหา เกมดังกล่าวได้รับการปรับให้เหมาะสมที่สุดด้วยความพยายามของนักพัฒนา "Fallout 4 ทำงานช้าลงเมื่อตั้งค่าใด ๆ ฉันควรทำอย่างไร" - คำถามดังกล่าวมาจากเจ้าของพีซีที่อ่อนแอซึ่งไม่สนใจข้อกำหนดของเกม
เล่นเป็นชายหรือหญิงแล้วแต่ตัวเลือกในตอนแรก เนื่องจากการระบาดของสงครามนิวเคลียร์ ฮีโร่และครอบครัวของเขาต้องอยู่ในศูนย์พักพิง 111 ซึ่งพวกเขาต้องนอนแช่เย็น ตื่นมาสักพัก ตัวละครหลักเห็นว่าภรรยา/สามีถูกโจรฆ่าและลูกชายถูกลักพาตัว ผู้เล่นกลับเข้าสู่โหมดแช่แข็งอีกครั้ง ซึ่งพวกเขาจะต้องจากไปในอีกสิบปีต่อมา งานหลักคือการหาลูกชาย ระหว่างทางมีเควสต์มากมายและตัวละครที่กำหนดค่าต่างกัน มีความเป็นไปได้ที่จะสูบฉีดทักษะของตัวละครและอาวุธ ในระยะสั้นคุณจะไม่เบื่อ

ความต้องการ
บ่อยครั้งที่ Fallout 4 เริ่มช้าลงสำหรับผู้ใช้ที่มีฮาร์ดแวร์พีซีที่อ่อนแอ เพื่อให้เข้าใจว่าอุปกรณ์ของคุณเหมาะสมหรือไม่ ให้ศึกษาคำขอของเกมไปยังฮาร์ดแวร์ของอุปกรณ์อย่างรอบคอบ
ขั้นต่ำ:
- Windows 7 และรุ่นที่ใหม่กว่า ข้อควรสนใจ: ใช้งานได้กับระบบ 64 บิตเท่านั้น
- โปรเซสเซอร์ต้องไม่เก่ากว่า Intel Core i5-2300 ทำงานที่ 2.8 GHz (หรือเทียบเท่า)
- แรม 8GB.
- พื้นที่ว่างอย่างน้อย 30 GB บนฮาร์ดไดรฟ์
- การ์ดแสดงผล NVIDIA GTX 550 Ti ที่มีหน่วยความจำ 2 GB ขึ้นไป
- Windows 7 และใหม่กว่า (64 บิตเท่านั้น)
- ชิป Intel Core i7 4790 ที่มีความถี่ 3.2 GHz (หรือเทียบเท่า)
- แรม 8GB.
- พื้นที่ว่าง 30 GB
- การ์ดกราฟิก NVIDIA ที่มี 3 GB VRAM หรือเทียบเท่า
ตรวจสอบให้แน่ใจว่าคอมพิวเตอร์ส่วนบุคคลของคุณตรงตามข้อกำหนดของเกม ก้าวต่อไป.

ไดรเวอร์
ก่อนที่คุณจะเริ่มดุนักพัฒนา ตรวจสอบให้แน่ใจว่าได้ติดตั้งไดรเวอร์ล่าสุดสำหรับการทำงานที่เสถียรของ Fallout 4 บนคอมพิวเตอร์ของคุณแล้ว การเปิดตัวเริ่มช้าลง - ก่อนอื่น เราอัปเดตไดรเวอร์การ์ดแสดงผล ตามกฎแล้วผู้ผลิตจะเตรียมไดรเวอร์เวอร์ชันพิเศษสำหรับเกมบางเกมไว้ล่วงหน้า ในการดาวน์โหลด เพียงไปที่เว็บไซต์ของผู้ผลิตอุปกรณ์และค้นหารุ่นของคุณ การติดตั้งใช้เวลาสองสามนาที และมักจะเห็นผลทันที มันจะไม่ฟุ่มเฟือยที่จะอัปเดตไดรเวอร์สำหรับอุปกรณ์อื่น Razer Game Booster จะช่วยเร่งความเร็วเกมเล็กน้อยซึ่งเพิ่มประสิทธิภาพการทำงาน ระบบปฏิบัติการ. เราไม่ลืมว่ารายการใดที่จำเป็นสำหรับการเปิดตัวผลิตภัณฑ์เกมใหม่อย่างมั่นคง Fallout 4 ยังทำงานช้าอยู่หรือไม่? ไปที่จุดต่อไป
ติดตั้งเกมใหม่
บ่อยครั้งที่การติดตั้งใหม่ตามปกติด้วยการทำความสะอาดไดเร็กทอรีช่วยในการรับมือกับเบรก เพื่อเอฟเฟกต์ที่ดียิ่งขึ้นไปอีก คุณสามารถลบส่วนท้ายที่เหลืออยู่ในระบบออกจาก Fallout 4 ได้ มันทำงานช้าลงภายในอาคาร ตามที่นักเล่นเกมสังเกตเห็น เนื่องจากการติดตั้งที่ไม่เหมาะสมอย่างแม่นยำ ในการเริ่มต้น คุณควรปิดใช้งานโปรแกรมป้องกันไวรัส และตรวจดูตัวอักษรรัสเซียในเส้นทางไปยังโฟลเดอร์เกมด้วย (จึงมีข้อผิดพลาดเกี่ยวกับการเบรกด้วยเหตุนี้) เมื่อเปิดเกม ให้ใช้ "เรียกใช้ในฐานะผู้ดูแลระบบ" ลองตั้งค่าความเข้ากันได้ของไฟล์กับระบบปฏิบัติการต่างๆ

การตั้งค่ากราฟิกด้วยตนเอง
สำหรับคำถามที่พบบ่อยว่าทำไม Fallout 4 ถึงช้าลง มีคำตอบหลัก - พีซีของเจ้าของที่อ่อนแอ อย่างไรก็ตาม แม้แต่ฮาร์ดแวร์ใหม่ล่าสุดก็ไม่สามารถทำงานได้อย่างมีประสิทธิผลมากขึ้น ในการทำเช่นนี้ คุณจะต้องเปลี่ยนการตั้งค่าในไฟล์เกมด้วยตัวเอง ควรจำไว้ว่าหลังจากนี้คุณภาพของกราฟิกจะลดลงอย่างมาก แต่จำนวนเฟรมต่อวินาทีจะเพิ่มขึ้น เพื่อไม่ให้ไฟล์เสียหาย ให้ทำสำเนาสำรอง
ดังนั้น ไปตามเส้นทาง C:\Users\Username\Documents\My Games\Fallout4 บันทึกสำเนาของไฟล์ Fallout4Prefs.ini และเปิดต้นฉบับด้วย Notepad จากนั้นคุณเพียงแค่ต้องเปลี่ยนค่าของพารามิเตอร์ที่ต้องการ โปรดทราบว่าหลังจากนี้ คุณจะสูญเสียการตั้งค่าในเกม
อันดับแรก มาตั้งค่าการมองเห็นของตัวละครกันก่อน พารามิเตอร์นี้กำหนดระยะทางที่สามารถมองเห็นศัตรูและ NPC อื่นๆ ได้ การเพิ่มประสิทธิภาพขึ้นอยู่กับ "ฮาร์ดแวร์" ของคอมพิวเตอร์ส่วนบุคคล ตามกฎแล้วการเพิ่มขึ้นมากกว่า 10 FPS ต้องป้อนค่าในบรรทัด fLODFadeOutMultActors= หลังจากเครื่องหมาย "=" จะมีการป้อนตัวเลขตั้งแต่ 0 ถึง 15 (15 คือคุณภาพสูงสุด)

การตั้งค่าอักขระไม่ใช่รายการที่สำคัญที่สุด แต่สามารถเพิ่ม FPS บางส่วนได้ ที่นี่คุณสามารถตั้งค่าใด ๆ ได้ถึง 1,000 ป้อนในบรรทัด - "uMaxDecals="
ช่วงการเรนเดอร์ของโลกรอบข้างมีหน้าที่รับผิดชอบต่อคุณภาพของภาพในระยะไกล มีผลกระทบด้านประสิทธิภาพอย่างมาก แต่ต้องมีการทดลองกับค่าสตริง
- "fTreeLoadDistance=" - สูงสุด 75000.0000;
- "fBlockLevel2Distance=" - สูงสุด 1000000.0000;
- "fBlockLevel0Distance=" - สูงสุด 600,000.000;
ความหนาแน่นของหญ้าส่งผลอย่างมากต่อประสิทธิภาพของเกม สตริง "fGrassStartFadeDistance=" ใช้สำหรับการตั้งค่า หากคุณต้องการหญ้าหนา ให้ใส่ 14000 อย่างไรก็ตาม นักเล่นเกมหลายคนที่มีคอมพิวเตอร์ที่อ่อนแอมักระบุค่าที่ต่ำที่สุดเพื่อให้ได้ FPS ที่ต้องการ
มันจะไม่ฟุ่มเฟือยที่จะลดผลกระทบของการระเบิดและการยิง บรรทัด "iMaxDesired=" รับผิดชอบเรื่องนี้ ค่าสูงสุดคือ 750 การตั้งค่าสูงของพารามิเตอร์นี้มีผลอย่างมากต่อประสิทธิภาพของเกม ในขณะเดียวกัน เอฟเฟกต์ก็ค่อนข้างสวยงามแม้ในค่าที่ต่ำ
หากต้องการเพิ่มจำนวนเฟรมต่อวินาที ในบรรทัด "fShadowDistance=" ให้ระบุค่าไม่เกิน 17000 ซึ่งเป็นค่าสูงสุด ค่าที่เหมาะสมสำหรับอุปกรณ์ที่อ่อนแอ
แพทช์อย่างเป็นทางการ
หากปัญหาการเบรกใน Fallout 4 ยังคงเปิดอยู่ โปรแกรมแก้ไขอย่างเป็นทางการจากผู้พัฒนาสามารถช่วยได้ คุณสามารถดาวน์โหลดได้จากเว็บไซต์ของบริษัทหรือบน Steam เฉพาะเจ้าของเกมเวอร์ชันลิขสิทธิ์เท่านั้นที่สามารถทำได้ สำหรับเจ้าของเวอร์ชันละเมิดลิขสิทธิ์ คุณจะต้องรอนานกว่าจะได้แพตช์ฟรี อย่างไรก็ตาม โจรสลัดมักจะไม่เริ่มต้นและมีข้อผิดพลาดเนื่องจากการแฮ็คที่ไม่ถูกต้อง ในกรณีนี้ คุณต้องดาวน์โหลดเวอร์ชันอื่นหรือรอจนกว่าการอัปเดตจะออก

แฟชั่น
ไม่กี่วันหลังจากการเปิดตัวเกม การดัดแปลงแบบกำหนดเองปรากฏขึ้นบนเว็บโดยมุ่งเป้าไปที่การเพิ่มประสิทธิภาพ คุณสามารถดาวน์โหลดได้ฟรีในฟอรัม Fallout 4 การปรับเปลี่ยนเหล่านี้มีขนาดเล็กและติดตั้งโดยการย้ายไฟล์ไปยังไดเร็กทอรีเกม ม็อดลบเอฟเฟกต์ที่ไม่จำเป็นและลดระดับกราฟิกลงอย่างมาก
ปัญหาและแนวทางแก้ไขอื่นๆ

มีปัญหาเล็กน้อยอีกมากมายที่เกมเมอร์ต้องเผชิญเมื่อเปิดตัว Fallout 4
- เมาส์ที่รวดเร็ว ในการแก้ไขข้อผิดพลาด คุณต้องค้นหาไฟล์ Fallout4Prefs.ini ในไดเรกทอรีเกมและเปิดไฟล์นั้น ที่นี่เรากำหนดค่า "0" ให้กับพารามิเตอร์ "PresentInterval" และ "1" ให้กับพารามิเตอร์ "bForceIgnoreSmoothness" จากนั้นเราบันทึกและตรวจสอบประสิทธิภาพ
- ข้อผิดพลาดในการเขียนดิสก์ เกิดขึ้นเมื่อมีพื้นที่ว่างไม่เพียงพอบนฮาร์ดไดรฟ์
- ปัญหาพื้นผิว ติดตั้งรีแพ็คใหม่หรือตรวจสอบแคชจะช่วยได้
- ปัญหานี้มักเกิดขึ้นเมื่อเชื่อมต่ออุปกรณ์อินพุตหลายตัว แก้ไขได้โดยการปิดการใช้งานหนึ่งในนั้น ผู้ใช้หลายคนบ่นเกี่ยวกับการทำงานที่ไม่เสถียรของตัวควบคุม นักพัฒนารับประกันการทำงานบนอุปกรณ์จาก Xbox เท่านั้น ดังนั้นคุณควรใช้ซอฟต์แวร์จำลอง
- บันทึกไม่ทำงาน สาเหตุอาจเป็นเพราะหน่วยความจำไม่เพียงพอหรือ Cyrillic ในชื่อโฟลเดอร์
- หน้าจอสีดำ. ปรากฏในเจ้าของชิปกราฟิกที่อ่อนแอ ทางออกเดียวคือแทนที่ด้วยอันใหม่กว่า
- ความผิดพลาดในการเปิดตัว ปิดใช้งานโปรแกรมป้องกันไวรัสและโปรแกรมบันทึก การลบกระบวนการที่ไม่จำเป็นในเบื้องหลังสามารถช่วยได้
บทสรุป
บทความนี้อธิบายถึงวิธีการที่นิยมและได้ผลที่สุดในการแก้ปัญหาการเบรกและการขัดข้องใน Fallout 4 ทั้งหมดนี้ได้รับการทดสอบโดยเจ้าของคอมพิวเตอร์ส่วนบุคคลที่อ่อนแอ ตามกฎแล้ว จุดสองสามข้อช่วยแก้ปัญหาทั้งหมดได้ หากวิธีการข้างต้นไม่ได้ช่วยอะไร ทางเดียวที่ทางออกคือการอัปเดตส่วนประกอบพีซี
หาก Fallout 4 ล่ม Fallout 4 ไม่เริ่มทำงาน Fallout 4 ไม่ได้ติดตั้ง ไม่มีการควบคุมใน Fallout 4 ไม่มีเสียงในเกม เกิดข้อผิดพลาดใน Fallout 4 เราขอเสนอวิธีทั่วไปในการแก้ปัญหาข้อมูล
ขั้นแรก ตรวจสอบว่าพีซีของคุณตรงตามข้อกำหนดขั้นต่ำของระบบหรือไม่:
- ระบบปฏิบัติการ: Windows 7/8/10 (64 บิต)
- หน่วยประมวลผล: Intel Core i5-2300 2.8 GHz / AMD Phenom II X4 945 3.0 GHz
- วิดีโอ: NVIDIA GTX 550 Ti 2GB/AMD Radeon HD 7870 2GB
- หน่วยความจำ: 8 GB
- HDD: พื้นที่ว่าง 30 GB
อย่าลืมอัปเดตไดรเวอร์การ์ดแสดงผลและซอฟต์แวร์อื่นๆ ของคุณ
ก่อนที่คุณจะจำคำที่เลวร้ายที่สุดและแสดงต่อนักพัฒนาอย่าลืมไปที่เว็บไซต์ทางการของผู้ผลิตการ์ดแสดงผลของคุณและดาวน์โหลดไดรเวอร์ล่าสุด บ่อยครั้งที่มีการเตรียมไดรเวอร์ที่ได้รับการปรับแต่งเป็นพิเศษสำหรับการเปิดตัวเกม คุณยังสามารถลองติดตั้งไดรเวอร์เวอร์ชันที่ใหม่กว่าได้หากปัญหาไม่ได้รับการแก้ไขด้วยการติดตั้งเวอร์ชันปัจจุบัน
สิ่งสำคัญคือต้องจำไว้ว่าคุณควรดาวน์โหลดการ์ดวิดีโอเวอร์ชันสุดท้ายเท่านั้น - พยายามอย่าใช้เวอร์ชันเบต้า เนื่องจากอาจมีข้อบกพร่องจำนวนมากที่ไม่พบและไม่ได้รับการแก้ไข
อย่าลืมว่าเกมมักจะต้องติดตั้ง DirectX เวอร์ชันล่าสุด ซึ่งสามารถดาวน์โหลดได้จากเว็บไซต์ทางการของ Microsoft
Fallout 4 จะไม่เปิดตัว
ปัญหามากมายในการเปิดเกมเกิดขึ้นเนื่องจากการติดตั้งไม่ถูกต้อง ตรวจสอบว่ามีข้อผิดพลาดใดๆ ระหว่างการติดตั้งหรือไม่ ให้ลองถอนการติดตั้งเกมและเรียกใช้โปรแกรมติดตั้งอีกครั้ง หลังจากปิดใช้งานโปรแกรมป้องกันไวรัส - บ่อยครั้งที่ไฟล์ที่จำเป็นสำหรับการทำงานของเกมจะถูกลบโดยไม่ได้ตั้งใจ สิ่งสำคัญคือต้องจำไว้ว่าเส้นทางไปยังโฟลเดอร์ที่ติดตั้งเกมไม่ควรมีอักขระ Cyrillic - ใช้เฉพาะตัวอักษรละตินและตัวเลขสำหรับชื่อไดเร็กทอรี
ยังไม่เสียหายที่จะตรวจสอบว่ามีพื้นที่ว่างเพียงพอบน HDD สำหรับการติดตั้งหรือไม่ คุณสามารถลองเรียกใช้เกมในฐานะผู้ดูแลระบบในโหมดความเข้ากันได้กับ Windows รุ่นต่างๆ
Fallout 4 ช้าลง FPS ต่ำ บันทึก สลักเสลา วางสาย
ขั้นแรก - ติดตั้งไดรเวอร์ล่าสุดสำหรับการ์ดวิดีโอจาก FPS นี้ในเกมสามารถเพิ่มขึ้นอย่างมาก ตรวจสอบการโหลดของคอมพิวเตอร์ในตัวจัดการงานด้วย (เปิดโดยกด CTRL + SHIFT + ESCAPE) ก่อนเริ่มเกม หากคุณเห็นว่ากระบวนการบางอย่างใช้ทรัพยากรมากเกินไป ให้ปิดโปรแกรมหรือหยุดกระบวนการนี้จากตัวจัดการงาน
จากนั้นไปที่การตั้งค่ากราฟิกในเกม ก่อนอื่น ให้ปิด anti-aliasing และลองลดการตั้งค่าที่เกี่ยวข้องกับ post-processing หลายคนใช้ทรัพยากรจำนวนมากและการปิดใช้งานจะเพิ่มประสิทธิภาพได้อย่างมากโดยไม่ส่งผลกระทบอย่างมากต่อคุณภาพของภาพ
Fallout 4 ล่มบนเดสก์ท็อป
หาก Fallout 4 เกิดปัญหากับเดสก์ท็อปของคุณบ่อยครั้ง ให้ลองลดคุณภาพกราฟิกเพื่อเริ่มแก้ไขปัญหา เป็นไปได้ว่าคอมพิวเตอร์ของคุณมีประสิทธิภาพไม่เพียงพอและเกมไม่สามารถทำงานได้อย่างถูกต้อง นอกจากนี้ยังควรตรวจสอบการอัปเดตด้วย เกมที่ทันสมัยส่วนใหญ่มีระบบสำหรับการติดตั้งแพตช์ใหม่โดยอัตโนมัติ ตรวจสอบว่าตัวเลือกนี้ถูกปิดใช้งานในการตั้งค่าหรือไม่
หน้าจอดำใน Fallout 4
บ่อยกว่านั้น ปัญหาหน้าจอสีดำคือปัญหาของ GPU ตรวจสอบว่าการ์ดแสดงผลของคุณตรงตามข้อกำหนดขั้นต่ำและติดตั้งไดรเวอร์ล่าสุดหรือไม่ บางครั้งหน้าจอสีดำเป็นผลมาจากประสิทธิภาพของ CPU ที่ไม่เพียงพอ
หากทุกอย่างเรียบร้อยสำหรับฮาร์ดแวร์ และเป็นไปตามข้อกำหนดขั้นต่ำ ให้ลองเปลี่ยนไปใช้หน้าต่างอื่น (ALT + TAB) แล้วกลับไปที่หน้าต่างเกม
Fallout 4 จะไม่ติดตั้ง การติดตั้งติดขัด
ก่อนอื่น ตรวจสอบว่าคุณมีพื้นที่ว่างใน HDD เพียงพอสำหรับการติดตั้งหรือไม่ โปรดทราบว่าโปรแกรมติดตั้งต้องการพื้นที่ว่างตามโฆษณา บวกกับพื้นที่ว่าง 1-2 กิกะไบต์บนไดรฟ์ระบบเพื่อให้ทำงานได้อย่างถูกต้อง โดยทั่วไป อย่าลืมกฎ - ดิสก์ระบบควรมีพื้นที่ว่างอย่างน้อย 2 กิกะไบต์สำหรับไฟล์ชั่วคราวเสมอ มิฉะนั้น ทั้งเกมและโปรแกรมอาจทำงานไม่ถูกต้องหรือปฏิเสธที่จะเริ่มเลย
ปัญหาการติดตั้งอาจเกิดขึ้นเนื่องจากขาดการเชื่อมต่ออินเทอร์เน็ตหรือการทำงานไม่เสถียร นอกจากนี้อย่าลืมระงับโปรแกรมป้องกันไวรัสขณะติดตั้งเกม - บางครั้งก็รบกวนการคัดลอกไฟล์ที่ถูกต้องหรือลบออกโดยไม่ได้ตั้งใจโดยพิจารณาว่าเป็นไวรัส
บันทึกไม่ทำงานใน Fallout 4
โดยการเปรียบเทียบกับโซลูชันก่อนหน้านี้ ให้ตรวจสอบความพร้อมใช้งานของพื้นที่ว่างบน HDD - ทั้งในที่ที่ติดตั้งเกมและบนไดรฟ์ระบบ ไฟล์บันทึกมักจะถูกจัดเก็บไว้ในโฟลเดอร์ของเอกสาร ซึ่งแยกจากตัวเกมเอง
การควบคุมไม่ทำงานใน Fallout 4
บางครั้งการควบคุมในเกมไม่ทำงานเนื่องจากการเชื่อมต่อพร้อมกันของอุปกรณ์อินพุตหลายตัว ลองปิดการใช้งานแป้นเกม หรือหากคุณเชื่อมต่อแป้นพิมพ์หรือเมาส์สองตัวด้วยเหตุผลบางประการ ให้ปล่อยอุปกรณ์เพียงคู่เดียว หากแป้นเกมใช้ไม่ได้ผลสำหรับคุณ โปรดจำไว้ว่ามีเพียงคอนโทรลเลอร์ที่กำหนดให้เป็นจอยสติ๊ก Xbox เท่านั้นที่รองรับเกมอย่างเป็นทางการ หากคอนโทรลเลอร์ของคุณถูกกำหนดไว้แตกต่างกัน ให้ลองใช้โปรแกรมที่จำลองจอยสติ๊ก Xbox (เช่น x360ce)
เสียงไม่ทำงานใน Fallout 4
ตรวจสอบว่าเสียงทำงานในโปรแกรมอื่นหรือไม่ หลังจากนั้น ให้ตรวจสอบว่าเสียงถูกปิดในการตั้งค่าของเกมหรือไม่ และหากเลือกอุปกรณ์เล่นเสียงที่นั่น ซึ่งลำโพงหรือชุดหูฟังของคุณเชื่อมต่ออยู่ ขั้นต่อไป ในขณะที่เกมกำลังทำงาน ให้เปิดเครื่องผสมและตรวจสอบว่าเสียงนั้นปิดอยู่หรือไม่
หากคุณกำลังใช้การ์ดเสียงภายนอก ให้ตรวจสอบไดรเวอร์ใหม่บนเว็บไซต์ของผู้ผลิต
การเปิดตัวแอ็คชั่น RPG . ที่รอคอยมานาน Fallout 4 และเริ่มได้รับรายงานจากผู้เล่นต่างๆ แทบจะในทันทีว่าตัวเกมมีปัญหาเยอะ ปัญหาเยอะทั้งในส่วนของเทคนิคและในแง่ของความเสถียรเควส แม้จะมีขั้นตอนการทดสอบที่ยาวนาน แต่ก็เป็นเรื่องปกติเมื่อพิจารณาจากการกำหนดค่าพีซีที่แตกต่างกันจำนวนมากที่เกมนี้กำลังทำงานอยู่ ในบทความนี้เราจะวิเคราะห์ปัญหาหลัก
ในเอกสารนี้คุณจะพบวิธีแก้ปัญหาถ้า Fallout 4 ทำงานช้าลงบนพีซี หยุดทำงานที่เดสก์ท็อป ไม่เริ่มทำงาน ข้อผิดพลาดปรากฏขึ้น ภารกิจและภารกิจไม่ทำงาน ไม่มีภาษารัสเซีย เกมช้าลงบนกราฟิกการ์ด AMD Radeon ไม่มีความสมดุลของเกม และอื่นๆ คำถามบางข้อไม่ได้เกี่ยวข้องเฉพาะกับพีซีเท่านั้น แต่ยังรวมถึงคอนโซลด้วย - เราจะวิเคราะห์ด้วย!
อย่างไรก็ตาม ก่อนที่จะข้ามไปที่คำแนะนำโดยตรง คุณต้องตรวจสอบว่าคอมพิวเตอร์ของคุณตรงตามข้อกำหนดขั้นต่ำของระบบของโปรเจ็กต์หรือไม่ และอย่างไรก็ตาม คอมพิวเตอร์ของคุณมีคุณสมบัติที่สูงมาก:
- OS
- ซีพียู: Intel Core i5-2300 @ 2.8GHz | AMD Phenom II X4 945 @ 3.0 GHz;
- แกะ: 8GB;
- วีดีโอการ์ด: Nvidia GeForce GTX 650Ti 2 GB | AMD Radeon HD 6850 2 GB หรือดีกว่า;
- เวอร์ชัน DirectX: 11;
- HDD: 30GB.
- OS: Windows 7 SP1 / 8.1 / 10 (x64 เท่านั้น);
- ซีพียู: Intel Core i5-4790 @ 3.8GHz | AMD FX 9550 @ 4.7 GHz;
- แกะ: 8GB;
- วีดีโอการ์ด: Nvidia GeForce GTX 780 3 GB | AMD Radeon HD 290X 4 GB;
- เวอร์ชัน DirectX: 11;
- HDD: 30GB.
ไฟล์ ไดรเวอร์ และไลบรารี
ก่อนที่คุณจะเริ่มค้นหาปัญหาของคุณ คุณต้องอัปเดตไดรเวอร์การ์ดแสดงผลเป็นเวอร์ชันล่าสุด:
ข้อกำหนดเบื้องต้นสำหรับการทำงานของเกมที่ประสบความสำเร็จคือความพร้อมใช้งานของไดรเวอร์ล่าสุดสำหรับอุปกรณ์ทั้งหมดในระบบ ดาวน์โหลดยูทิลิตี้ ตัวอัปเดตไดรเวอร์เพื่อดาวน์โหลดไดรเวอร์ล่าสุดและติดตั้งได้อย่างง่ายดายและรวดเร็วด้วยคลิกเดียว:
- ดาวน์โหลด ตัวอัปเดตไดรเวอร์และรันโปรแกรม
- สแกนระบบ (ปกติจะใช้เวลาไม่เกินห้านาที)
- อัปเดตไดรเวอร์ที่ล้าสมัยด้วยคลิกเดียว
- (ดาวน์โหลด )
- (ดาวน์โหลด )
- (ดาวน์โหลด )
- (ดาวน์โหลด )
สำหรับผู้ใช้บางคน Fallout 4 ล่มเมื่อเริ่มเกม ซึ่งสามารถแก้ไขได้โดยการรันเกมในโหมดไร้ขอบหน้าต่าง คุณต้องทำสิ่งต่อไปนี้:
prefs.ini ในเอกสาร/ผู้ใช้/mygames/fallout4 และใน steamapps/common/fallout4
ตั้งค่าต่อไปนี้ (ความละเอียดคือสิ่งที่คุณต้องการ):
bMaximizeWindow=1
bไร้ขอบ=1
bFullScreen=0
iSize H=1080
iSize W=1920
- ปลดล็อค FPS
สำหรับบางคน จำนวนเฟรมสูงสุดต่อวินาทีคือ 30 สำหรับบางคนคือ 60 ด้านล่างนี้คือคำแนะนำเกี่ยวกับวิธีปลดล็อก FPS ข้อควรระวัง: ไม่แนะนำให้ปลดล็อกเกิน 60 เนื่องจากพบแมลงใน Skyrim (สัตว์บินได้ ฯลฯ )
เปิด Fallout4Pref.ini (อยู่ใน C:\Users\[name]\My Documents\My Games\Fallout4\) ไม่จำเป็นต้องสำรองข้อมูล - หากคุณลบ Fallout4Pref.ini เกมจะสร้างโดยอัตโนมัติทันที ในขณะที่คุณเปิดตัวครั้งถัดไป
ค้นหาบรรทัด iPresentInterval=1 และเปลี่ยนเป็น iPresentInterval=0
- ปิดการใช้งานการเร่งความเร็วของเมาส์
ดูเหมือนว่าการเร่งด้วยเมาส์จะเป็นการตั้งค่าเริ่มต้นใน Fallout 4 หากต้องการปิด เราต้องทำแบบเดียวกับที่เราทำใน Skyrim เปิด Fallout4.ini C:\Users\[name]\My Documents\My Games\Fallout4\
ในส่วน เพิ่มบรรทัดใหม่:
bMouseการเร่งความเร็ว=0
ข้อควรสนใจ: การเร่งความเร็วจะไม่ถูกลบออกจากเมนูต่างๆ แต่จะถูกปิดใช้งาน "ภายใน" เกม
- วิธีปิดการใช้งานอินโทรเมื่อโหลดเกม
โซลูชันที่ 1:
หากต้องการข้ามช่วงแนะนำทุกครั้งที่ดาวน์โหลด Fallout 4 ให้ไปที่โฟลเดอร์ Steam ที่คุณติดตั้งเกม steamapps\common\Fallout 4\Data\Video และลบไฟล์ต่อไปนี้:
โซลูชันที่ 2:
ก่อนอื่น ไปที่ C:\Users\[name]\My Documents\My Games\Fallout4\ และเปิด Fallout4.ini ในส่วนเพิ่ม SIntroSequence=1
จากนั้นในโฟลเดอร์เดียวกัน ให้เปิด Fallout4Prefs.ini และเพิ่ม SIntroSequence=1 อีกครั้งในไฟล์ .
ตอนนี้คุณควรปิดวิดีโอแนะนำของคุณแล้ว
- วิธีการเปลี่ยน fov
Fallout 4 ต่างจาก Skyrim ตรงที่ต้องมีการดำเนินการเพิ่มขึ้นเล็กน้อย คุณต้องทำการเปลี่ยนแปลงไฟล์ที่แตกต่างกัน 3 ไฟล์ โดย 2 ไฟล์คือ Fallout4Prefs.ini ในสองโฟลเดอร์ที่แตกต่างกัน และอีกหนึ่งไฟล์คือ Fallout4.ini
ก่อนอื่นให้เปิด Fallout4.ini C:\Users\[name]\My Documents\My Games\Fallout4\ และในส่วนเพิ่มบรรทัดต่อไปนี้:
defaultWorldFOV=XX
fDefault1stPers=XX
จากนั้นเปิด Fallout4Prefs.ini ใน C:\Users\[name]\My Documents\My Games\Fallout4\ และทำเช่นเดียวกันกับด้านบน:
ในส่วน เพิ่มบรรทัด:
defaultWorldFOV=XX
fDefault1stPers=XX
โดยที่ XX คือพารามิเตอร์ fov ที่ต้องการ ฉันคิดว่า 90 นั้นใช้ได้สำหรับคนส่วนใหญ่ แต่นั่นก็ขึ้นอยู่กับคุณ
จากนั้นไปที่โฟลเดอร์การติดตั้ง Steam ของคุณ - steamapps\common\Fallout 4\Fallout4 และเปิด Fallout4Prefs.ini นอกจากนี้ยังมีการเพิ่มในส่วน
defaultWorldFOV=XX
fDefault1stPers=XX
โปรดทราบว่าไม่จำเป็นต้องเปลี่ยนตัวเลือก fov ในส่วน Fallout 4.ini
หากคุณรู้สึกว่า pip-boy ของคุณเล็กเกินไป ให้กด ~ จากนั้นพิมพ์ fov XX โดยที่ XX น้อยกว่าค่าที่คุณเลือก FOV นี้จะไม่ส่งผลต่อเกมของคุณ แต่จะส่งผลต่อขนาดของ pip-boy ของคุณ หากคีย์ใช้ไม่ได้ ให้เปลี่ยนการตั้งค่าคีย์สำหรับคอนโซล
fov ค่าเริ่มต้น (80):
เพิ่มมูลค่า fov 110:

- วิธีเพิ่มการรองรับ 21:9 (อัลตร้าไวด์)
เพื่อให้แน่ใจว่าเกมของคุณทำงานที่ 21:9 โดยไม่มีปัญหา ให้เปิด Fallout4Prefs.ini ใน C:\Users\[name]\My Documents\My Games\Fallout4\ และเปลี่ยนบรรทัดต่อไปนี้เป็นค่าด้านล่าง:
bTopMostWindow=1
bMaximizeWindow=1
bไร้ขอบ=1
bFullScreen=0
iSize H=XXXX
iSize W=YYYY
โดยที่ XXXX คือความละเอียดแนวนอนและ YYYY คือความละเอียดแนวตั้งของคุณ
HUD จะยืดออกเล็กน้อย แต่นั่นเป็นการเริ่มต้นที่ดี
- ปลดล็อคคอนโซล
ผู้ใช้บางคนรายงานว่าคอนโซลเริ่มต้นใช้งานไม่ได้ (และไม่มีอะไรเกิดขึ้นเมื่อกดตัวหนอน ~) ถ้าได้ผลก็ไม่ต้องทำอะไร ในการแก้ไขปัญหานี้ ให้ไปที่แผงภาษาของ Windows และเปลี่ยนเลย์เอาต์เป็นภาษาอังกฤษ
อีกวิธีหนึ่งคือการใช้คีย์ @
บน ช่วงเวลานี้สิ่งนี้อาจช่วยคุณได้
- เมาส์จะมองไม่เห็นในเมนู
วิธีแก้ปัญหาที่พบบ่อยที่สุดสำหรับสิ่งนี้หากคุณเชื่อมต่อ gamepad ไว้คือการปิดการใช้งาน อย่างไรก็ตาม คุณสามารถแก้ปัญหานี้ได้ด้วยวิธีอื่น:
เปิด Fallout4Prefs.ini (C:\Users\[name]\My Documents\My Games\Fallout4\) และเปลี่ยนบรรทัดต่อไปนี้:
bGamepadEnable=1
บน
bGamepadEnable=0
- การเคลื่อนไหวของเมาส์ในแนวตั้งและแนวนอนแตกต่างกัน
ไม่ชอบก็รีบแก้ไข เพียงเปิด Fallout4.ini (C:\Users\[name]\My Documents\My Games\Fallout4\) และเปลี่ยนแปลงสิ่งต่อไปนี้:
FmouseHeadingYScale=.021
บน
fMouseHeadingYScale=.03738